Как легко сбросить забытый пароль в любой версии Windows. Что предпринять, если утерян пароль администратора Windows Что делать если забыл пароль от пользователя windows 7
Чтобы сбросить пароль администратора в windows 7 не имея возможности зайти в ОС через аккаунт «Гостя» или простого «Пользователя», вам необходимо: иметь при себе рабочий загрузочный (установочный) диск или Usb-флешку, следовать ниже описанной инструкции.
Сброс пароля посредством загрузочного CD-диска или Usb-флешки

Сброс пароля имея возможность зайти в windows
Следует отметить, если у вас есть возможность зайти в windows используя аккаунт «Гостя» или «Пользователя», то сбросить пароль любого пользователя на компьютере с правами администратора можно таким образом.
 Загрузка... Опубликовано: 17.03.2016
Загрузка... Опубликовано: 17.03.2016 Как сбросить пароль windows 7 без программ
dontfear.ru
Как сбросить забытый пароль в windows 7
Если не можете авторизоваться в windows 7 из-за того, что забыли или утеряли пароль от учетной записи, то эта статья вам поможет. В ней приведены все действенные способы удалить, сбросить или заменить пароль любого аккаунта (даже администратора) в «семерке» и даны рекомендации, как обезопасить себя на случай, если пароль будет утрачен в будущем. Все описанные способы разблокировать учетную запись пользователя абсолютно безопасны, если придерживаться инструкции и делать все аккуратно.
Как сбросить забытый пароль с помощью Ophcrack
Ophcrack - уникальная утилита, позволяющая восстановить доступ к любой учетной записи в windows 7 буквально за несколько минут. Причем работает она в любой редакции ОС, начиная с XP, и может функционировать с загрузочной USB-флешки. Механизм работы программы несколько отличается от алгоритмов подбора паролей подобных приложений и включает в себя несколько составляющих:
- алгоритм LM-хэш - в таком формате хранятся пароли в windows 7, число символов которых не превышает 15 штук;
- радужные таблицы - механизм разработан, чтобы восстановить зашифрованные пароли посредством использования хэшей со сложным процессом их обратной расшифровки.
Программа также может разблокировать сложные пароли путем их извлечения из файлов реестра с последующей расшифровкой с использованием совершенно новых способов обработки данных, из-за чего нагрузка на аппаратные ресурсы является небольшой, а скорость подбора возрастает на порядки.
Используем загрузочный флеш-диск с Ophcrack
Приведенный ниже алгоритм актуален для компьютеров, доступ к которым нельзя получить по следующим причинам:
- пароль от одной учетной записи утрачен, а других аккаунтов нет;
- невозможно получить доступ ни к одному профилю пользователя на данном компьютере.
Если столкнулись с подобным случаем, придется выполнить инструкцию, которая сводится к следующему: создание загрузочного USB-диска на основе специальной версии Ophcrack и загрузка с этого носителя для восстановления доступа к учетной записи. Более подробно эта инструкция выглядит таким образом:


Для неопытных пользователей рекомендуется выбрать первый (графический) режим функционирования OphCrack: Ophcrack Graphic mode. Но следует учесть, что в графическом режиме программа может и не запуститься, а текстовый - работает безотказно, хоть и требует определенных навыков обращения с консольными программами.
Если работу в программе с интерфейсом более подробно рассмотрим в следующем разделе, то на использовании ее консольной версии остановимся подробнее. Хотя из особенностей здесь присутствует только отсутствие окон и кнопок. После запуска консольной версии утилиты она автоматически определит пароли от всех учетных записей и отобразит их в разделе «Results».

Удаляем пароль из-под windows
Что делать, если забыли пароль от администраторской учетной записи? Здесь также поможет программа Ophcrack, но при наличии сетевого подключения для ее загрузки. Рассмотрим последовательность действий:

Спустя несколько секунд или минут, в зависимости от сложности комбинации символов в пароле, он будет отображен в поле «NT Pwd».

Используем средства восстановления системы
Что делать, если доступа к интернету и другому компьютеру нет, а войти в учетную запись нужно? Решить проблему поможет загрузочный USB-накопитель или диск, содержащий дистрибутив операционной системы windows 7, используемой на компьютере.
В таком случае, сброс пароля администратора windows 7 максимально осуществляется следующим образом.

Таким образом, забытый пароль легко восстановить сколь угодно раз, но использовать предложенный способ на чужих компьютерах не получится ввиду того, что смена пароля обязательна при получении доступа к любому из аккаунтов.
Создание флешки для мгновенного сброса пароля от определенной учетной записи
Если не хотите повторения ситуации с забытым паролем, лучше сделать дискету для его сброса. Под дискетой будем подразумевать флешку, ведь использование дискет и дисков в последние годы не актуально.

Вследствие этого, мастер сформирует загрузочный диск, необходимый для разблокировки учетной записи, пароль от которой был утрачен.

Теперь, если по какой-то причине не сможете войти в windows 7, нажмите кнопку Сбросить пароль, вставьте созданный диск или флешку и выполняйте инструкции. которые сводятся к нажатию кнопки Далее.
После переустановки системы, изменения пароля или создания новой учетной записи, диск для сброса пароля придется создать заново.
Зная, как сбросить пароль администратора windows 7 и имея флешку с файлом-ключом, забытый пароль уже не станет проблемой.
Видео по теме
Хорошая реклама:
UstanovkaOS.ru
Сброс забытого пароля windows 7 без переустановки
Нам потребуется скачать одну из представленных ниже сборок утилиты для сброса пароля и правки реестра windows в оффлайн режиме (не загружая саму операционную систему).
Как создать загрузочный CD. Процесс очень простой. Распаковываем нужный архив с программой, получаем ISO образ. Вставляем пустой CD-R в привод и записываем образ на диск (в программе для прожига выбираем пункт, вроде "Запись диска из образа"). В результате на записанном диске Вы должны увидеть несколько файлов, а не один с расширением.iso
Как создать загрузочный флэш диск. Процесс немного сложнее. Вначале распакуем архив в корневой раздел флэшки. Не проблема, если там уже находятся другие файлы и папки. Теперь превратим флэку в загрузочную. открываем командную строку (Win+R - cmd), пишем команду: F:syslinux.exe –ma F (вместо "F" – буква раздела с Вашей USB флэшкой). Нажимаем "Enter". Если не появилось сообщений об ошибках – значит все прошло успешно.
На следующем этапе загружаем компьютер с созданного загрузочного CD или USB устройства (У себя я просто нажимаю клавишу F8 после прохождения POST BIOS, появляется окошко с выбором загрузочного носителя. У Вас может быть по-другому. Все зависит от производителя и модели мат. платы). В загруженной утилите выбираем раздел с установленной windows (системный) и путь к системной папке, следуем дальнейшим указаниям программы. Все стандартные шаги выделены [квадратными скобками]. В большинстве случаев, достаточно только нажимать клавишу "Enter", чтоб выполнять действия по умолчанию.
Стандартные пункты, которые нужно выбрать на всех этапах работы утилиты:
- Путь к системному реестру: C:\windows\System32\config
- Password Reset
- Edit User Data and Passwords
- Вводим имя пользователя, для которого сбрасываем пароль
- Clear (Blank) User Password
- Далее вводим восклицательный знак (!)
- Потом нажимаем клавишу Y
Для возможности внесения изменений требуется корректно завершить работу windows. После сброса пароля у Вас пропадет доступ к зашифрованым данным (EFS), если Вы такие создавали (единственный путь их восстановить – это вспомнить пароль). Не советую изменять пароль этой утилитой. Иногда это не работает. Но стирание пароля (Blanking) должно помочь в любом случае.
Второй способ.
Требует наличия установочного диска windows. Работает только с ОС windows 7 и Vista. Только что специально "забыл" свой пароль и сменил его этим методом. Все работает просто отлично. Вот изображения - подсказки для первых четырех шагов (качество ужасное, позже сделаю собственные):




- Шаг 01. Загружаем компьютер с установочного диска. После копирования файлов нам будет предложено выбрать языковые параметры. Оставляем все, как есть и нажимаем кнопку Далее
- Шаг 02. В новом окне, вместо кнопки "Установка", нажимаем в левом нижнем углу пункт Восстановление системы, после чего windows выполнит поиск установленных систем для восстановления
- Шаг 03. Может появиться окно с текстом "Обнаружены проблемы в параметрах загрузки...". Ингорируем (Нажимаем кнопку Нет). В новом окне выбираем нашу систему и нажимаем Далее
- Шаг 04. Появиться окно со списком различных системных компонентов и параметров для восстановления. Они нам не нужны. Смотрим в сам низ и нажимаем на пункт Командная строка
- Шаг 05. В командной строке вводим текст (делаем резервную копию утилиты залипания клавиш): copy c:\windows\system32\sethc.exe c:\ и нажимаем Enter
- Шаг 06. Пишем далее (вместо утилиты залипания вставляем командную строку):
copy c:\windows\system32\cmd.exe c:\windows\system32\sethc.exe нажимаем Enter, Y и снова Enter
- Шаг 07. Требуемую утилиту мы заменили. Закрываем окно командной строки и в фоновом окне нажимаем кнопку Перезагрузка (Теперь грузимся с жесткого диска, как обычно)
- Шаг 08. После появления окна входа в систему с выбором пользователя и пароля, нажимаем 5 раз клавишу Shift. Должно появиться окно командной строки (Чего мы и добивались)
- Шаг 09. В командной строке вводим следующую команду, подставляя требуемые данные: net user Пользователь НовыйПароль и нажимаем Enter
- Шаг 10. Закрываем окно командной строки и в фоновом окне, в нижнем правом углу выбираем пункт Перезагрузка. Пароль изменен. Теперь вернем файлы на свои места...
- Шаг 11. Выполняем шаги 01 - 04, вместо пятого шага вводим текст:
copy c:\sethc.exe c:\windows\system32\sethc.exe нажимаем Enter, потом клавишу Y и снова Enter
- Шаг 12. Выполняем действия в точности, как на этапе 07... После чего вводим новый пароль и радуемся:-)
Замечание: Если имя пользователя состоит из двух слов - на этапе 09 его нужно вводить в кавычках, например: "Имя пользователя"
Мне известен еще один способ, похожий на второй, только подразумевающий работу с системным реестром windows 7. Он самый сложный, поэтому было решено не описывать его в этой статье (тем более он тоже требует наличия установочного диска системы)
rapidsoft.org
Как восстановить пароль windows без установочного диска
Если вы не помните пароль windows, или вам нужно срочно зайти на другой компьютер, а там стоит пароль и выяснить его нет возможности - читаем статью, и с помощью флешки (диска) и программы сбрасываем пароль.
Также вам могут помочь ранее написанные инструкции: «Как сбросить пароль учетной записи в windows 10» - с помощью данной инструкции вы можете сбросить или изменить пароль без стороннего программного обеспечения (также описано как восстановить доступ, если вы входите в систему с помощью учетной записи Майкрософт); Сброс пароля с помощью установочного диска windows - если у вас есть установочный диск системы, вы можете использовать данный способ; Как сбросить пароль в windows - данную инструкцию написал, когда нужно было сбросить пароль в XP и утилита описанная в этой статье не помогла, пробовал на XP, 7 и 10, убирает пароль к локальным учетным записям и если вам инструкция ниже не поможет - попробуйте эту.
Создание загрузочного диска или флешки:
Для создания загрузочной флешки (диска) нам нужен другой компьютер, сама флешка и программа Offline NT Password & Registry Editor.
Откройте сайт программы Offline NT Password & Registry Editor выберите Bootdisk
опуститесь вниз, найдите файлы для скачивания, и для диска и для флешки скачивайте архив с названием в начале cd
распакуйте архив, внутри образ который нужно записать на флешку.
Распаковывается архив на каждом компьютере по разному, в зависимости от того какой архиватор установлен в вашей системе. К примеру мы открыли скачанный архив (нажали на него в браузере левой клавишей мыши).
Внутри есть один файл, выбираем его и выше нажимаем "Извлечь все файлы".
Нажмите "Обзор", чтобы выбрать куда распаковать файл.

Выберите "Рабочий стол" или любую другую папку, в которой не сложно будет потом найти данный файл, и нажмите "ОК".

В следующем окне нажмите "Извлечь".

Теперь извлеченный образ нужно записать на диск или флешку. Для этого будем использовать бесплатную утилиту Rufus, с ее помощью можно записать образ на диск, флешку или sd карту. Скачиваем программу => подключаем флешку (или вставляем диск для записи) => запускаем Rufus (его не нужно устанавливать, когда он загрузится просто откройте его из загрузок с помощью двойного щелчка левой клавиши мыши) => нажимаем там где нарисован диск с приводом и выбираем образ для записи.

То есть, когда вы нажали на кнопку с нарисованным диском перед вами появится окно где нужно найти распакованный образ. Мы в примере распаковали его на рабочий стол, в открывшемся окне выбираем на рабочем столе нужный образ и нажимаем "Открыть". После чего в программе Rufus нужно нажать "Старт". Вас предупредит о том, что все данные с флешки будут стерты (если у вас там есть что-то нужное вы еще можете всё отменить и сохранить данные).

Когда синяя линия дойдет до конца и напишет "Готово" - нажмите на "Закрыть" => вытяните флешку (диск) и подключите к компьютеру на котором нужно сбросить пароль.

Сброс пароля windows:
Если уже на руках есть загрузочная флешка (диск) - вставляем ее в компьютер и делаем всё как в инструкции:
1. Выключаем компьютер и при включении выбираем загрузку с флешки (диска). На моем ноутбуке, чтобы выбрать загрузку с USB нужно при включении компьютера нажать клавишу Esc => в появившемся окне выбрать флешку и нажать Enter. Загрузочное меню на каждом компьютере вызывается по разному, по этому в начале этого пункта слова выделенные красным ссылаются на статью с перечнем сочетаний клавиш для каждого устройства, найдите в списке свое устройство и выберите загрузку с флешки или диска.

2. Если способ загрузки выбран правильный, то пойдет загрузка программного обеспечения и вам предложит выбрать раздел для сброса пароля (доступные вы увидите в описании). Если под надписью Possible windows installations found напротив раздела с windows стоит 1 - просто нажмите Enter. Если там другая цифра - нажмите на клавиатуре эту цифру и Enter.
Примечание 2017: недавно знакомая забыла свой пароль, у нее очень старенький компьютере и по какой-то причине данная утилита не грузилась, пришлось сбрасывать пароль с помощью windows PE, процедура несложная и описана в инструкции Как сбросить пароль в windows.

3. Возможно у вас спросит путь к вашему реестру, а может и нет, если вы увидите как на картинке - нажмите просто Enter, а если нет - идем к следующему пункту;
4. На данном этапе вам нужно выбрать, что вы хотите использовать программу для сброса пароля. По умолчанию выбран 1 Password reset - просто нажмите Enter (второй вариант предлагает использовать консоль восстановления);

5. По умолчанию выбран 1 Edit user data and passwords, ничего менять ненужно, нажимаем Enter.

6. Перед вами появится список всех пользователей данной операционной системы, по этому нужно определиться кого вы хотите сбросить и вписать его. Если пользователь написан на русском, то программа вместо каждой буквы будет ставить точку и вам вместо имени пользователя из столбика RID нужно написать цифры и буквы которые стоят по линии нужного пользователя. К примеру имя пользователя, которому я хочу сбросить пароль - "Я" и он отображается в списке как одна точка => перед ним цифры в столбике RID 03е8 => пишем с клавиатуры 03e8 и нажимаем Enter. Также самый верхний пользователь - встроенная учетная запись администратора, в данный момент она отключена но вы можете ее включить и уже зайдя в систему под администратором менять любому пользователю пароли на нужные (чтобы ее включить - введите цифры из столбика RID, которые перед ней и нажмите Enter).

7. По умолчанию выбран 1 пункт Clear user password и если вы просто нажмете Enter - то для выбранной учетной записи будет сброшен пароль. Если вы хотите сбросить пароль нажимаем Enter. Если вы хотите включить отключенную учетную запись администратора и вы ее выбрали в предыдущем пункте - нажмите на клавиатуре клавишу 2 и Enter (то есть выбираем Unlock and enable user account и нажимаем Enter).

8. Теперь нужно выйти из данного меню, нажимаем q и клавишу Enter

9. Вводим y и нажимаем Enter для сохранения

Когда напишет Edit Complete - можно смело перезагружать компьютер и заходить в систему без пароля, или если вы включили встроенную учетную запись администратора - заходить под ним и делать изменения для любого пользователя через панель управления. На сегодня всё, если вы знаете другие способы сброса пароля или у вас есть дополнения - пишите комментарии! Удачи вам 🙂
Читайте также:
Как превратить ПК в Wi-Fi точку доступа;
Руководство менеджера паролей LastPass;
Как установить две (или более) версии windows
vynesimozg.com
Как сбросить пароль администратора windows 7/8/10?
Когда речь идёт о сбросе пароля пользователя windows, имеется ввиду, что забытый пароль будет удалён, либо заменён на новый, что позволит возобновить доступ к учётной записи. Отгадывание (или, говоря техническим языком, «перебор») пароля windows - операция куда более сложная. Она осуществляется с помощью программ типа Ophcrack, LCP, SAMInside и т.п., при этом гарантированно подобрать старый пароль возможно далеко не всегда, а только если пароль достаточно короткий или он присутствует в так называемых «радужных таблицах». К тому же, даже в этих случаях может потребоваться очень мощный компьютер и большое количество времени. Иногда перебор пароля является единственным способом восстановить доступ к файлам, зашифрованных с помощью встроенной в windows файловой системы EFS.
В этой статье речь пойдёт исключительно об операции сброса (удаления или замены) пароля windows. Описанные ниже методы чаще всего используются для сброса пароля администратора, но они также применимы и для пользователей с обычными правами.
Предупреждение для пользователей встроенной в windows системы шифрования файлов (EFS). Если с учётной записью, в которую Вы будете вносить изменения описанными ниже способами, связаны зашифрованные файлы (и при этом отсутствует резервная копия сертификата шифрования), то доступ к этим файлам будет утерян, даже если Вы потом вспомните пароль от учётной записи.
Способ 1. Замена Utilman.exe на cmd.exe для запуска команды net user
Этот способ показался мне довольно простым и к тому же немного забавным. Utilman.exe - это служебная программа windows, которая служит для запуска специальных возможностей на экране блокировки (экранный диктор, экранная клавиатура, лупа и т. п.). Вызывается Utilman.exe маленькой кнопочкой слева внизу. Если мы «обманем» windows, внеся маленькие изменения в системные файлы и заменив Utilman.exe на программу командной строки cmd.exe, то сможем запустить окно команд прямо на экране блокировки! А затем введём туда простую команду net user User Password, которая сбросит пароль нужного пользователя.


Как именно Вы сделаете эту замену, не имеет особого значения, но скорее всего вам понадобится что-нибудь из следующего:
- любой установочный DVD-диск или USB-флешка с Microsoft windows 7, 8, 10 (независимо от того, какая у Вас система);
- любой загрузочный диск с windows PE или windows Live CD/DVD/USB;
- любой загрузочный диск с любой ОС, поддерживающей работу с файловой системой NTFS, например миниатюрная SliTaz Linux.
Я покажу, как произвести замену Utilman.exe с помощью установочного диска windows 7. Для 8 или 10 действия полностью аналогичны с небольшой разницей.

Теперь Вы можете войти в учетную запись с заданным паролем.
После выполнения указанных выше действий следует вернуть на место Utilman.exe. Для этого надо обратно загрузиться с установочного диска и дойти до командной строки (до пункта 5), затем выполнить команду:
move D:\Utilman.exe D:\windows\System32\Utilman.exe
и подтвердить замену. (Впрочем, вернуть Utilman.exe можно из самой windows, но нужно изменять владельца и права доступа на вкладке Безопасность, поэтому лучше загрузитесь с установочного диска второй раз).
Что делать, если в наличии нет установочного диска windows?
Если у Вас нет установочного диска, Вы можете скачать его образ из интернета и записать на диск или флешку. Стоит отметить, что записать DVD-диск можно из-под учётной записи пользователя с обычными правами с помощью программы InfraRecorder Portable (то есть если на компьютере открыта учётная запись не-администратора, нет необходимости использовать другой компьютер). Для записи образа на флешку обязательно нужны права администратора, то есть другой компьютер. Запись можно осуществить с помощью программ windows 7 USB DVD Download Tool, Rufus или UltraISO.
Кроме того, проделать описанные выше операции можно с использованием другой операционной системы, загружаемой в режиме Live CD/DVD/USB. Одной из такой систем является SliTaz Linux, образ которого занимает менее 40 Мб. Для этого запишите образ на флешку с помощью программы Rufus (или на диск с помощью любой программы записи дисков), и загрузитесь с носителя. Выберите систему, язык и раскладку клавиатуры, и перед Вами появится графическая оболочка. Для простоты, Вы можете запустить PCMan File Manager (Applications - Система), который внешне очень похож на Проводник windows. Слева будут отображаться Ваши диски. Найдите свой системный диск, перейдите по адресу windows\System32, переместите Utilman.exe в безопасное место (например, в корень диска), сделайте копию cmd.exe в том же каталоге и переименуйте эту копию в Utilman.exe. Загрузите свою операционную систему и проделайте действия, описанные в пунктах 8 и 9. Не забудьте вернуть изменения.
Способ 2. Использование Offline NT Password and Registry editor
Следует отметить, что windows хранит учётные данные пользователей в файле реестра под названием SAM, который находится по адресу C:\windows\System32\config\
В предыдущем способе пароль администратора сбрасывался консольной командой net user, без участия сторонних программ. Другими словами, windows сама вносила изменения в файл SAM, поэтому я считаю первый способ предпочтительней других. Однако существуют программы, которые позволяют сбросить пароль, внося необходимые изменения в файл SAM напрямую. Одной из таких программ является Offline NT Password and Registry editor. Данная программа основана на Linux и полностью бесплатная. У программы нет графического интерфейса (по этой и другим причинам я рекомендую использовать её опытным пользователям, а новичкам советую обратить внимание на способ №3).
Для использования Offline NT Password and Registry editor необходимо с сайта разработчика скачать образ (на момент написания статьи последняя версия 140201) и записать его на диск, либо создать загрузочную флешку.
Записать образ на диск можно с помощью любой программы для записи дисков, но если у Вас отсутствует такая программа, тогда можно использовать InfraRecorder Portable (не требует прав администратора).
Для создания загрузочной флешки Вам нужны права администратора. Убедитесь, что файловая на Вашей флешке FAT или FAT32 (если нет, отформатируйте). Скачайте архив, распакуйте его содержимое в корень флешки. Затем запустите командную строку от имени администратора и выполните там команду:
J:\syslinux.exe -ma J:
J – это буква Вашей флешки. Всё, Ваша флешка стала загрузочной!
Для сброса пароля администратора (или простого пользователя) с помощью программы Offline NT Password and Registry editor Вам необходимо выполнить следующее:

Теперь загрузите Ваш windows. Если всё прошло удачно, Вы сможете попасть в нужную учётную запись без пароля.
Способ 3. Удаление пароля администратора с использованием платной программы Passware Kit Forensic
Существуют также платные программы, позволяющие удалить пароль пользователя windows. Одной из таких программ является Passware Kit Forensic стоимостью чуть менее 1000$ (Вы можете скачать в интернете саму программу и ключ к ней, если будете искать по запросу Passware Kit Forensic 13.5.8557).
Данное средство позволяет взламывать пароли к более 200 типов файлов. Для взлома пароля windows программа умеет создавать и записывать загрузочный диск (или флешку). Минус в том, что для этого требуется установочный диск windows (а точнее - файл boot.wim на нём). А плюс в том, что Вы сможете создать носитель с удобным графическим интерфейсом для сброса пароля пользователя.
Для сброса пароля администратора/пользователя windows с помощью программы Passware Kit Forensic выполните следующее:

После перезагрузки Вы сможете можете войти в учётную запись без пароля.
SoftLakeCity.ru

0X80070005 как исправить windows 7
Приветствую Вас, уважаемые пользователи! В сегодняшней статье предлагаю Вам рассмотреть такую ситуацию, когда пользователь в операционной системе к своей учетной записи. Следовательно, дальнейшая загрузка компьютера возможна лишь при вводе пароля, который был ранее привязан к соответствующей учетной записи пользователя.
Независимо от сложности заданного пароля всегда существует вероятность того, что в один прекрасный день пользователь сможет забыть пароль к своей учетной записи. Особенно это касается пользователей, создающие сложные пароли, включающие в себя упорядоченный набор цифр, букв. Отсюда возникает вопрос, а возможно ли как-нибудь войти в операционную систему, предварительно удалив забытый пароль не прибегая при этом к переустановке операционной системы?
На самом деле такой способ существует, причем сбросить пароль можно как при помощи специальных утилит, так и при помощи установочного дистрибутива Windows 7. В этой статье мы с Вами рассмотрим второй способ, поскольку на мой взгляд он является наиболее легким, что воспользоваться им может даже начинающий пользователь.
Итак, допустим, пользователь в операционной системе Windows 7 забыл пароль к своей учетной записи. Вставляете в DVD-привод установочный диск Windows 7 и задаете в БИОСе загрузку с этого диска.
1. После того как загрузится диалоговое окно начала установки операционной системы Windows 7, нам следует нажать на «Восстановление системы».

2. В следующем окне нам потребуется указать операционную систему, в которой следует выполнить восстановление пароля. В моем случае присутствует лишь одна операционная система Windows 7, поэтому я нажимаю «Далее».

3. В открывшемся окне «Параметры восстановления системы» необходимо перейти по ссылке «Командная строка».

4. На следующем этапе откроется диалоговое окно командной строки, в которой нужно будет прописать команду «regedit» и нажать «Enter».

5. В результате откроется окно, в котором нам нужно будет выполнить редактирования реестра. Сразу же выделяете раздел «HKey Local Machine» и нажимаете «Файл => Загрузить куст».


6. Далее откроется дополнительное окно, в котором Вам нужно будет указать место расположения файла «system». Если Ваша операционная система установлена на локальном диске «С», то файл «system» будет находиться по следующему адресу – С:/Windows/system32/config/system.
После того, как Вы нашли искомый файл на своем компьютере, Вам следует его выделить и нажать «Открыть».

7. В результате откроется окно «Загрузка куста реестра», в котором Вам следует придумать название для дополнительно созданной ветки реестра и нажать «ОК». Скажу сразу, что какие-либо требования к выбору имени ветки реестра не существуют, поэтому в своем примере имя раздела будет – «temowind».

8. Теперь нам следует открыть наш созданный раздел реестра и перейти в подраздел «setup». В правой части окна нам нужно будет дважды кликнуть левой кнопкой мыши по параметру «SetupType».

9. В открывшемся окне в поле «Значение» потребуется ввести цифру «2» и нажать «ОК».

10. Аналогичное действие следует выполнить и для подраздела CmdLine, единственное в строке «Значение» необходимо будет прописать следующую команду «cmd.exe».

11. На следующем шаге нам следует закрыть окно редактора реестра и в открытом окне командной строки снова нужно будет ввести команду «regedit» и нажать «Enter».
12. В открытом окне редактора реестра снова выделяем раздел «HKey Local Machine => temowind» и открываем «Файл => Выгрузить куст». Обратите внимание, что выделить нужно именно созданный Вами раздел (в моем случае это раздел — temowind)
13. Затем нам следует закрыть все диалоговые окна, извлечь загрузочный дистрибутив Windows 7.
14. При загрузке операционной системы откроется командная строка, в которой Вам следует прописать следующую команду: net user <Имя пользователя><новый созданный пароль>.

В моем примере команда будет выглядеть следующим образом:
net user Дмитрий 12345
где - Дмитрий – это имя моей учетной записи;
12345 – это мой новый пароль.
Если же учетная запись состоит из нескольких слов, например Валиахметов Дмитрий, то команда будет выглядеть следующим образом:
net user «Валиахметов Дмитрий» 12345 — то есть имя будет разделено пробелом и заключено в кавычках.
В завершающем этапе Вам потребуется закрыть диалоговое окно и после чего продолжится дальнейшая загрузка операционной системы. В окне ввода пароля указываем только что заданный новый пароль и компьютер успешно открывает нам нашу учетную запись.
Если пользователь по каким-либо причинам в к своему аккаунту, то после прочтения сегодняшней статьи, я думаю, он примет правильное решение для быстрого и безопасного доступа к своему аккаунту, сэкономив при этом свое время и конечно же сохранив все свои данные не прибегая к переустановке операционной системы.
А приходилось ли Вам забывать свой пароль к своей учетной записи и какие пути для успешного входа в систему Вы предпринимали? Переустанавливали операционную систему или использовали различные методы? Делитесь своим опытом!
Ну и напоследок я хочу рассказать Вам об увлечении моей супруги. С недавнего времени она начала заниматься изготовлением кофейных игрушек. Что это такое?
Кофейная игрушка – это ароматная игрушка, созданная вручную и пропитанная кофе с корицей, ванилью, какао. Главное предназначение такой игрушки – это радовать хозяина и дарить ему приятный натуральный аромат. Ведь такая игрушка создает вокруг себя настроение домашних посиделок за кофе с булочками, где бы Вы ни находились – дома, на работе или в автомобиле.

Если Вы заинтересовались, то пишите. Мы принимаем заказы. Еще больше фотографий игрушек Вы сможете увидеть в альбоме, пройдя по ссылке http://vk.com/club56283583
Не проходите мимо! Сделайте приятное родным и близким!
Ароматная кофейная игрушка станет отличным подарком или дополнением к нему!
На этом сегодняшнюю статью я завершаю и уже в следующей статье Вы узнаете =>
Современные защитные средства Windows помогают оградить персональные данные, сохраненные на персональном компьютере или ноутбуке, от нежелательных пользователей. Однако как разблокировать ноутбук самому хозяину компьютера, если он забыл свой пароль от учетной записи? В крайнем случае, всегда можно переустановить операционную систему, но существуют и более простые способы восстановить или взломать утерянный пароль. Такой вход значительно быстрее, так как не потребует делать повторной установки Windows и настройки многочисленного программного обеспечения.
В данной статье рассмотрены два простых способа восстановить пароль и разблокировать систему Windows. Первый использует вход в безопасном режиме от имени администратора с помощью биоса, после чего следует смена текущего пароля для указанного пользователя.
Второй метод осуществляется с помощью специализированного программного обеспечения для взлома учетной записи.
Наиболее тривиальный и простой способ зайти в систему, если забыл пароль своей учетной записи – через безопасный режим. Вы можете полностью убрать пароль от ноутбука или изменить его на более простой. Старый знать в этом случае совершенно необязательно.
Если вы хотите выполнить данную операцию, вам необходимо делать следующее:

Как удалить пароль пользователя в учетной записи администратора
В режиме диагностики вы сможете работать на ноутбуке, практически как в обычной ОС. Однако многих привычных функций здесь не будет. Первое, что бросится в глаза – это отсутствие драйвера на графический адаптер. Здесь пользователь может удалить пароль, который он забыл, от имени администратора. Для этого необходимо делать следующее:

Командная строка администратора
Аналогичные действия можно сделать немного быстрее, если вас не пугает отсутствие графического интерфейса. В этом может помочь консоль, запущенная на аккаунте администратора. Делать необходимо следующее:

Данные будут изменены, после чего можно перезапускать ноутбук и выполнять вход в операционную систему.
Утилита Ophcrack
Этот софт предназначен для взлома утерянных паролей. С его помощью можно легко разблокировать доступ к системе. Запускать Ophcrack можно как на разнообразных платформах, так и в виде LiveCD. Это может быть полезно, если у вас есть только одна учетка, вход в которую сейчас невозможен.
Загрузить утилиту можно, перейдя по ссылке . Это официальный сайт разработчика программы. Выберите обычную версию или LiveCD. 
Образ LiveCD необходимо установить на загрузочную флешку (например, с помощью утилиты UltraISO). После этого нужно перезагрузить компьютер, зайти в настройки BIOS и выбрать загрузку с флешки.
На главном экране пользователи смогут выбрать между графическим (Graphic Mode
)и текстовым (Text mode
) режимом. 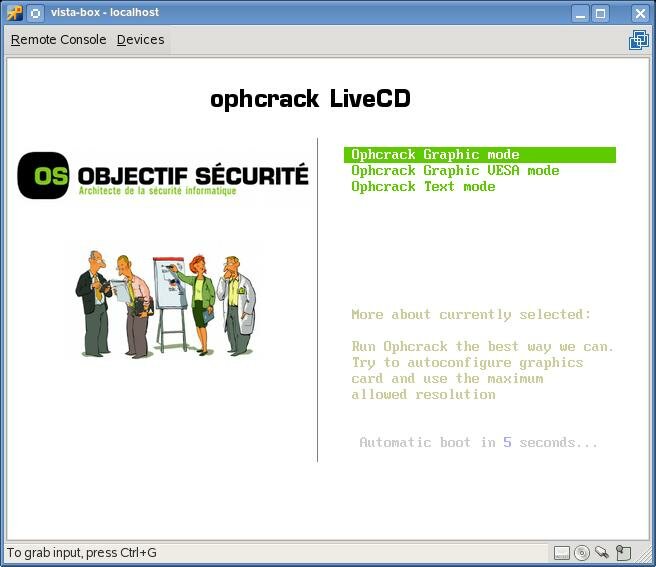
Текстовый режим работает быстрее и стабильнее графического, поэтому лучше работать с его помощью. Перейдите в него, подождите немного, пока программа будет подбирать утерянный пароль. После этого вы можете войти в Windows и убрать его в настройках.
Убрать пароль при входе в Виндовс 7 достаточно просто. Для этого потребуется минимальное количество времени, а также знаний. Подобного рода операция занимает обычно не более пары минут.
Осуществить её можно различными способами: через специальную консоль, командную строку или путем сброса данных ключей с SAM. Каждый способ имеет как свои достоинства, так и недостатки.
Зачем ставить пароль
Нередко случается, что на ПК хранятся какие-либо важные и конфиденциальные данные, доступ к которым должен быть ограничен. Microsoft Windows дает возможность легко ограничить круг лиц, имеющих доступ к файлам на компьютере, путем установки специального ключа. Он может быть своим собственным у каждого человека, если user-ов несколько.
Также код доступа требуется для защиты информации на ПК различным владельцам друг от друга. Например, не редко это необходимо родителям, дабы любопытные дети не смогли ознакомиться с какой-то не полагающейся им информацией.
Снимаем пароль через консоль «Выполнить»
Один из самых простых способ отключения ввода ключа доступа на ОС – при помощи пункта «Выполнить». Получить к нему доступ довольно просто – достаточно нажать на кнопку «Пуск». Чаще всего рассматриваемый пункт присутствует в правой части открывшегося окна.
Ввод команды
Для отключения рассматриваемой функции необходимо ввести определенную команду. Она откроет специальный апплет, позволяющий сделать это.
Сам процесс ввода команды выглядит следующим образом:

- открываем меню кнопки «Пуск»;
- нажимаем на пункт «Выполнить»;
- в открывшемся поле пишем «control userpassword2».
После выполнения данных операций откроется окно под названием «Учетные записи пользователей».
В нем присутствуют две вкладки:

- «Пользователи»;
- «Дополнительно».
Необходимо остановить свое вниманием именно на первой вкладке. Так как именно в ней осуществляются все настройки учетных записей, в том числе смена логина, ключа доступа и иных атрибутов. Кроме того, при желании можно легко добавить новые учетные записи или удалить старые.
Отключаем пароль
Для отключения Password достаточно открыть соответствующее окно («учетные записи»-> «пользователи»). В нем необходимо убрать галочку в поле под названием «Требовать ввод имени пользователя и …». Таким нехитрым способом можно отключить необходимость ввода Password.
Подтверждаем пользователя
Также можно полностью отключить окно входа в Microsoft Windows.

Для этого необходимо осуществить следующие действия:
- в окне под названием «Учетные записи» дважды кликаем по нужной строке (admin, user или нечто другое);
- нажимаем «ОК».
Откроется окно, содержащее три поля. Заполнено должно быть только верхнее, там прописывается login. Остальные остаются пустыми. После этого снова кликаем на «ОК». После выполнения данных операций при запуске Microsoft Windows не будет возникать необходимости в воде Password. Что достаточно удобно, если физический доступ к ПК имеется только у одного человека.
видео: Сброс пароля
Убираем пароль при запуске Windows без программ
Также Password в рассматриваемой операционной системе можно отклеить без использования пункта «Выполнить», а также различного рода сторонних приложений. Для этого достаточно воспользоваться специальной командной строкой. Таким способом можно избежать необходимости ввода Password при включении компьютера, а также при выходе его из спящего режима.
Настройка командной строки
Для того чтобы осуществить настройку командной строки, необходимо воспользоваться диском с дистрибутивом Windows. Данный способом настройки и сброса кода доступа подходит в случае, если он забыт, и иным образом запустить ОС не представляется возможным.
В первую очередь, необходимо через Биос установить загрузку с компакт-диска или иного устройства, содержащего дистрибутив. После этого следует выполнить перезагрузку и запустить установку.
После этого выполняются следующие действия:


- CmdLine – вводим cmd.exe;
- SetupType – заменяем параметр 0 на 2;
- выделяем раздел 999 и нажимаем «Выгрузить куст»;
- извлекаем дистрибутив и перезагружаем ПК.
Сброс пароля и входа в систему
После загрузки операционной системы пользователь стразу же увидит окно командной строки. Для осуществления сброса password необходимо ввести следующую команду: net user имя_пользователя

Если по какой-то причине User забыл название учетной записи, то можно написать просто net user без параметров. Это позволит отобразить все имеющиеся наименования и выбрать необходимое.
Если использование нового Password не предполагается, то достаточно оставить поле пустым.
Если же необходимо ввести новый, то команда будет выглядеть следующим образом: наименование диска:Windowssystem32net user имя_пользователя новый-ключ.
Также нередко требуется создать новую учетную запись без ключа доступа.
Для этого необходимо выполнить следующие команды в строгом порядке:

Данные команды в строгом порядке выполняют операции:
- создание нового User;
- добавление его в рабочую группу Administrator;
- удаление из группы Users.
Рассматриваемый способ сброса довольно сложен, но вполне осуществим даже для не очень опытных владельцев ПК.
Метод сброса данных ключей с файла SAM
Существует огромное количество самых разных способов сброса кода входа в систему. Но все они лишь изменяют различными путями информацию, хранящуюся в специальном файле под названием SAM. Именно он используется ОС для размещения в нем данных, касающихся как User, так и Password. Данное название-аббревиатура расшифровываются как Security Account Manager .
Рассматриваемый файл не имеет расширения, так как это попросту ему не требуется. Он является непосредственной частью реестра, располагается в каталоге systemrootsystem32config . Также копия рассматриваемого файла имеется на диске аварийного восстановления, если данная функция по каким-то причинам не была отключена ранее.
Редактирование данного файла для изменения параметров входа в операционную систему является самым сложным путем. Для работы с SAM необходимо специализированное программное обеспечение от сторонних разработчиков. Все операции с SAM необходимо выполнять максимально осторожно и аккуратно.
Как это работает
Наиболее популярным приложением для изменения данных в файле SAM является active password changer. Перед началом работы необходимо скопировать приложение на какой-либо носитель или иной жесткий диск FAT32.
После выполнения данной операции необходимо:

- запустить из папки password файл «BootableDiskCreator» ;
- в открывшемся окне выбираем «Add USB …» ;
- активируем кнопку «Start» .
После выполнения всех вышеперечисленных действий будет создана загрузочная флешка.
Сам процесс изменения данных при помощи рассматриваемого приложения выглядит следующим образом:


Данный способ работы с учетными записями и их атрибутами является максимально безопасным. Так как позволяет избежать редактирования реестра и иных операций, выполняемых вручную. Это порой бывает затруднительно для не очень опытных пользователей, начавших работать со своим ПК относительно недавно. Вероятность нанести вред операционной системе в данном случае практически равна нулю.
Ещё одним важным достоинством данной программы является возможность установки расписания для использования ПК отдельными учетными записями.
К недостаткам следует отнести то, что некоторые устаревшие модели материнских плат не поддерживают запуск с USB-носителя. В такой ситуации приходится искать какие-либо альтернативные варианты: дискета, компакт-диск или нечто иное.
Довольно часто, особенно с начинающими, возникают ситуации, когда комбинация знаков, необходимая для входа в ОС забыта или утеряна по иным причинам. Из такой сложной ситуации имеется множество выходов, переустановка системы требуется далеко не всегда. Причем справиться со сбросом кода доступа к ОС сможет любой владелец компьютера, имеющий минимальные навыки взаимодействия с техникой подобного типа.
Сегодня, дорогие читатели, мы поговорим с Вами о том, как восстановить пароль Windows 7. Потеря или забывание пароля, несомненно, неприятная ситуация, но с ней можно бороться. Много рядовых пользователей думают, что чем сложнее пароль они поставят, тем лучше будет защищен их компьютер. В принципе, это так и есть, но, как правило, его очень быстро забывают. И тогда возникают вопросы: «А что делать?», «Как сбросить пароль?» и тому подобное. Из-за незнания многие переустанавливают Windows, но этого не стоит делать, так как Вы можете потерять ценные фалы, которые находятся на диске С.
И так, не буду Вас долго томить, а лучше сразу приступим к делу. Для того, что бы восстановить пароль Windows 7, нам понадобятся:
- Установочный диск или образ на флешке системы Windows 7. Если Вы еще не знаете, как создать загрузочную флешку Windows 7, читайте в наших статьях и .
- Пять минут Вашего времени.
- ВНИМАНИЕ .
Для восстановления пароля нам подойдет совершенно любая операционная система Windows 7: использовать ту ОС, которую Вы ставили раньше — совершенно не обязательно. Далее включаем ВНИМАТЕЛЬНОСТЬ и делаем все ТОЛЬКО так, как мы рассказываем. В противном случае Вы рискуете ПОТЕРЯТЬ данные.
Для начала нам необходимо в Биосе выставить загрузку с флешки или диска (зависит от того, что Вы используете для восстановления). В нашем случае восстановление пароля, а точнее его сброс, будем проводить через установочный диск. Для этого заходим в Биос путем нажатия кнопки F10 или F12 в процессе перезагрузки компьютера. В Биосе выбираем в разделе «Boot Devices» напротив «First boot Devices» наш дисковод или флешку (CD-Rom или USB соответственно).

После этого перезагружаем компьютер и грузимся (в нашем случае) с диска. Если Вы все сделали правильно, то перед Вами появится окошко.

После загрузки Вы увидите окно выбора начальных параметров. Здесь просто жмем кнопку «Далее» .

Для того, что бы восстановить или сбросить (кому как больше нравится) пароль, нам необходимо отредактировать некоторый файл реестра, отвечающий за доступ к учетной записи. Мы будем обходить пароль, который забыли, путем создания новой учетной записи, обладающей правами доступа «Администратор» . Это позволит нам, Во-первых, войти в систему, во-вторых, сбросить и поменять старый пароль на новый. Перед нами откроется следующее окно, в котором выбираем .

Потом из доступного списка операционных систем выбираем ту, на которой необходимо восстановить пароль. Если операционных систем у Вас будет несколько, то они все будут находится в списке ниже. Выбираем ту, где восстанавливаем пароль. В моем случае только одна ОС. Жмем «Далее» .

Затем выбираем .

Затем вводим команду «regedit» .

После ввода команды перед нами появляется окно редактора реестра. Начиная с этого этапа будьте Внимательны . Далее все делаете ТОЛЬКО так, как мы рассказываем. Для начала выделяем раздел «HKEY_LOCAL_MACHINE» .

Потом заходим в меню «Файл» и выбираем «Загрузить куст» .

Для того, что бы создать учетную запись администратора из-под системы, нам необходимо провести редактирование файла SAM , который находится по следующему пути. После открытия куста открываем диск, на котором установлена наша Windows 7 (как, правило, это диск C), а затем следуем по такому пути: «С->Windows->System32->Config» . Именно в этой папке и лежит нужный нам файл SAM .

Кликаем дважды на этот файл. После этого нам будет предложено в поле «Имя раздела» ввести имя. Можно вводить совершенно произвольное. Мы, например, введем имя PASS

ВАЖНО
Следуйте по следующему пути (и только по нем): «HKEY_LOCAL_MACHINE -> pass -> SAM -> Domains -> Account -> Users -> 000001F4» и выбирайте файл «F» . Открываем его.

В открывшемся файле находим строку «0038» и в первом столбце меняем цифру 11 на 10 . Смотрите ничего не перепутайте. Если все сделать не так, как мы рассказываем, то можно потерять данные. В худшем случае система может перестать вовсе запускаться.

На всякий случай я закину отредактированный файл (тот, который должен у Вас получится). После этого сохраняем файл путем нажатия кнопки «Ок» .

После этого выбираем папку с именем, которое мы задавали в начале редактирования (папка «pass» ). У Вас она может называться по-другому. переходим в меню «Файл -> Выгрузить куст» .

После этого подтверждаем выгружение куста, все закрываем и перезагружаем компьютер. Не забудьте вынуть диск или флешку, а то после перезагрузки вновь последует загрузка с носителя.После перезагрузки мы видим, что к нашей основной учетной записи добавилась еще одна — запись Администратора. Заходи в нее.

После того, как Вы вошла в систему, переходим по следующему адресу «Панель управление — Учетные записи пользователей — Управление другой учетной записью — Выбираем основную учетную запись — Удаление пароля» .




Затем просто удаляем пароль. После чего перезагружаемся и входим в нашу основную учетную запись безо всяких проблем. Для того, что бы отключить администраторскую учетную запись, Вы можете проделать все аналогично тому, как было рассмотрено выше и вернуть число 11 на 10 .
Напоследок, дорогие читатели, предлагаем просмотреть видео на данную тематику, которое может быть полезным для Вас.
Подводим итоги: Сегодня, дорогие читатели, мы с Вами рассмотрели один из возможных и самых надежных способов, как восстановить пароль в Windows 7. Прочитав нашу статью, Вы поймете, как можно сбросить пароль без труда и особого усилия. Самое главное, что от Вас требуется — это внимательность и немного Вашего времени.
Не забывайте комментировать статьи нашего сайта. Ваше мнение Важно для нас!
| Авторы статьи: Гвинджилия Григорий и Пащенко Сергей |
