Все способы подтверждения учетной записи на портале госуслуги. Восстанавливаем аккаунт на AliExpress Активация личного кабинета на портале Госуслуги с помощью личного обращения
В некоторых случаях данные для доступа на сайт AliExpress теряются, и пользователь не может зайти в свой аккаунт. В случае нарушения правил работы с сервисом и безопасности любой аккаунт блокируется по решению специалистов службы поддержки. В любом случае, когда речь заходит о том, как восстановить аккаунт на AliExpress, нужно подготовиться к тому, что эта процедура может занять некоторое время. Разберем основные причины блокировки аккаунта и способы восстановления своей страницы.
Восстановление забытого пароля
Во время регистрации на сайте AliExpress пользователь должен придумать уникальный пароль, при помощи которого он каждый раз сможет заходить на сайт для совершения покупок. Логин для входа представляет собой адрес почтового ящика, поэтому автоматически сохраняется в нужном поле, если браузер пользователя поддерживает такую опцию. Стандартная форма для входа выглядит следующим образом:
Проблема с забытым паролем не редкость, поэтому процедура восстановления проходит стандартным образом, как и на любом другом сайте. После нескольких неудачных попыток войти в аккаунт выберите опцию «Забыли пароль». Затем система перенаправит вас на страницу восстановления пароля, где понадобится ввести e-mail, указанный при регистрации:
После ввода электронного адреса и стандартной проверки защиты от роботов нажмте на кнопку «Запросить». Программа начнет проверять аккаунт и предоставит пользователю на выбор два способа восстановления: при помощи подтверждения по электронной почте либо путем обращения в службу поддержки.
Самым быстрым способом традиционно считается восстановление при помощи пароля, на AliExpress эта процедура проходит в несколько этапов. Вначале система проверяет идентичность при помощи проверочного кода. Он приходит на почту в течение минуты и состоит из шести цифр, которые нужно ввести в специальное поле и нажать на кнопку «Подтвердить».
Если код введен правильно, вы можете перейти к следующему шагу процедуры и придумать новый пароль для входа в свой аккаунт на AliExpress:
Затем пароль будет восстановлен, и вы сможете снова войти в систему, используя новые данные для входа. Иногда в целях безопасности сайт временно блокирует доступ, в этом случае потребуется пройти дополнительную проверку.
Если вы еще не успели указать свой номер телефона, вам будет предложено сделать это сейчас. Введите свой активный номер, на который моментально придет SMS с кодом для ввода в специальное поле, и нажмите «Подтвердить».
На этом процедура верификации данных не заканчивается, согласно правилам сайта, вы снова получаете проверочный код по электронной почте и вводите его в поле. Генерация кода происходит практически мгновенно. После успешного прохождения всех шагов доступ к аккаунту восстанавливается, и на экране появляется специальное сообщение:
Распространенные причины блокировки
Нередко пользователи не знают о том, по каким причинам их аккаунт заблокирован. Это может происходить в случае отсутствия активации учетной записи, если вы не успели подтвердить свой адрес e-mail. Случаи мошенничества, споры с продавцами, шантаж, угрозы, спам и прочие негативные действия в отношении других людей моментально становятся причиной блокировки аккаунта. Не стоит просить продавцов отправлять товары напрямую не через систему AliExpress, такие предложения перехватываются и отслеживаются. Создание большого количества аккаунтов с целью накрутки отзывов или продаж тоже приводит к блокировке, так как является нарушением правил.
Если в корзине пользователя скопилось большое количество заказов, которые он не успел оплатить, его аккаунт также может быть заблокирован.
В этом и во многих других случаях восстановить его практически невозможно, и лучшим выходом станет создание новой учетной записи на сайте. Поскольку все неоплаченные покупки фиксируются в разделе Мои заказы, их нужно вовремя отменять, если вы передумали приобретать определенный товар. Поскольку каждый заказ резервируется у продавца, пока товар не будет оплачен в срок, его больше никто не сможет приобрести. В этом случае лучше отменить покупку заранее.
Предлагаем вам посмотреть видеоролик, в котором описан личный опыт пользователя, чей аккаунт заблокировали.
Способы разблокировки
Если аккаунт уже был заблокирован, после авторизации вы увидите предупреждение о том, что ваша учетная запись временно недоступна в целях безопасности. В случае серьезного нарушения правил лучше всего создать новый аккаунт, поскольку процедура восстановления старого может занять слишком много времени. При новой регистрации укажите другой адрес электронной почты и номер телефона, особенно если вы нарушили серьезное правило.
Вы не нарушали никаких правил сервиса, но все равно не можете войти на свою страницу? Тогда можно попытаться восстановить учетную запись несколькими способами. Когда во время авторизации возникает предупреждающее сообщение, выберите опцию «Разблокировать аккаунт». На экране появится специальная форма, к которой понадобится прикрепить скан своего паспорта для подтверждения личности, ввести номер телефона и e-mail, указанные при регистрации. Если вы видите предупреждение о том, что ваш аккаунт отключен, и не можете отправлять жалобы по этому поводу, вам придется создавать новую учетную запись вместо того, чтобы восстанавливать старый аккаунт на AliExpress.  Иногда после первой подачи заявки на разблокировку требуется обратиться в службу поддержки, ответ которой поступает в течение нескольких дней. Писать специалистам нужно в рабочее время с 7 утра и до 1 часа ночи, на сайте есть и специальный онлайн чат, куда также можно обратиться за помощью. Большая часть опций аккаунта недоступна при его блокировке, поэтому лучше дождаться ответа специалиста и пока не совершать в учетной записи никаких действий.
Иногда после первой подачи заявки на разблокировку требуется обратиться в службу поддержки, ответ которой поступает в течение нескольких дней. Писать специалистам нужно в рабочее время с 7 утра и до 1 часа ночи, на сайте есть и специальный онлайн чат, куда также можно обратиться за помощью. Большая часть опций аккаунта недоступна при его блокировке, поэтому лучше дождаться ответа специалиста и пока не совершать в учетной записи никаких действий.
В целом, процедура восстановления не занимает много времени, но только в том случае, если учетная запись пользователя была заблокирована по ошибке, а не в результате мошеннических действий и нарушения правил с его стороны.
January 4th, 2016 , 07:52 pm
Одна из наиболее популярных операционных систем сегодня, является Microsoft Windows 7.
Некоторые пользователи, столкнулись с необходимостью выполнять определённые операции из под учётной записи «Администратора».
Несмотря на то, что зарегистрированная учётная запись в системе может быть единственной, тем не менее, она не делает пользователя администратором.
Таким образом, компания Microsoft, пытается защитить систему от неаккуратных действий пользователя.
Поэтому, учётная запись, создаваемая при установки системы, не обладает полными правами администратора.
Чтобы активировать учётную запись администратора, необходимо пройти в «Панель управления» -> «Администрирование» -> «Управление компьютером».
В левой части окна вы увидите каскадное меню, в котором нужно выбрать пункт «Управление компьютером» -> «Служебные программы» -> «Локальные пользователи и группы» -> «Пользователи».
Справа будут отображены учетные записи всех зарегистрированных в системе пользователей, а также нужную нам учетную запись администратора - пока неактивную.
Кликаем по ней правой кнопкой мыши и выбираем в контекстном меню пункт «Свойства».
Теперь необходимо снять галочку в чекбоксе «Отключить учетную запись».
Применяем изменения и перезагружаем компьютер. Теперь в окне входа в систему вы увидите новую пиктограмму.
Такое описание включения администратора можно найти на “компьютерных” сайтах и в прочих руководствах.
Но Windows 7 распространяется в разных редакциях, и так, например, в Windows 7 "Домашняя базовая" или "Начальная(starter)", вы просто не обнаружите раздела «Локальные пользователи и группы» в меню «Панель управления» -> «Администрирование» -> «Управление компьютером», соответственно и включить учётную запись администратора таким образом не сможете.
Из-за этого кстати, многие пользователи считают, что работа в качестве администратора в базовых версиях Windows 7, не возможна.
Итак, для того, что бы включить, учётку админа необходимо запустить командную строку, от имени администратора и прописать: net user Administrator /active:yes (для английской версии ОС) или net user Администратор /active:yes (для русской) и подтвердить активацию клавишей «Enter ».
Для того, что бы отключить ученую запись администратора windows нужно указать в параметре /active:no
После перезагрузки, появится новый пользователь с правами администратора.
Под учётной записью администратора следует работать исключительно по необходимости!
Обычную работу, выполняйте из под учётки, своего прежнего пользователя. Не забудьте задать пароль для администратора! Если его не установить, то Windows, не предоставит полных прав!
Для этого, на странице входа в систему, выберите учётную запись «Администратор», войдите в систему.
Откройте «Панель управления» -> «Учетные записи пользователей». Из списка учетных записей выберите «Администратор». Нажмите «Создание пароля» и установите пароль для этой учетной записи. Вот так, всё просто.
UPD: В связи с выходом новой операционной системы Windows 8 отмечу, что данная статья актуальна и для неё. То есть используя этот же инструмент можно включить «Администратора» и в Windows 8, 10.
Надеюсь эта заметка поможет вам в работе.
Как и в предыдущих версиях ОС, в Windows 10 есть скрытая встроенная учетная запись Администратора, скрытая и неактивная по умолчанию. Однако в некоторых ситуациях она может оказаться полезной, например, при невозможности каких-либо действий с компьютером и создания нового пользователя, для сброса пароля и не только. Иногда, наоборот, требуется отключить этот аккаунт.В этой инструкции подробно о том, как активировать скрытую учетную запись Администратор Windows 10 в различных ситуациях. Также будет рассмотрено, как отключить встроенную учетную запись администратора.Отмечу, что если вам просто нужен пользователь с правами администратора, то правильные способы создать такого пользователя описаны в материалах , .
Включение скрытой учетной записи Администратора в обычных условиях
Под обычными условиями далее понимается: вы можете зайти в Windows 10, и ваша текущая учетная запись также имеет права администратора на компьютере. При данных условиях, активация встроенной учетной записи не представляет никаких проблем.

Windows 10 portable с флешки без установки
Для входа в активированную учетную запись вы можете либо выйти из системы, либо просто переключиться на вновь активированного пользователя - и то и другое делается путем нажатия Пуск - Значок текущей учетной записи в правой части меню. Пароль для входа не требуется.

Выйти из системы также можно через правый клик по пуску - «Завершение работы или выход из системы» - «Выход».
Настройки меню "Отправить" в Windows 10, 8, 7
О включении этой учетной записи Windows 10 в «необычных» условиях - в последней части статьи.
Как отключить встроенную учетную запись Администратор Windows 10
В общем случае, чтобы отключить учетную встроенную учетную запись администратора достаточно тем же способом, который описан в первой части руководства, запустить командную строку, после чего ввести ту же команду, но с ключом /active:no (т.е. ).

Однако, часто встречающаяся в последнее время ситуация - когда такая учетная запись единственная на компьютере (возможно, это особенность каких-то нелицензионных версий Windows 10), а причина, по которой пользователь желает ее отключить - частично не работающие функции и сообщения наподобие «Microsoft Edge невозможно открыть, используя встроенную учетную запись администратора. Войдите с другой учетной записью и попробуйте еще раз».
Windows 10 Build 18298 (19H1) -Улучшения Проводника, Светлая тема, Меню Пуск, Фрагмент экрана, Блокнота и консоли.

Примечание: прежде чем выполнять описанные далее шаги, если вы продолжительное время проработали под встроенным администратором, и у вас есть важные данные на рабочем столе и в системных папках документов (изображений, видео), перенесите эти данные в отдельные папки на диске (так будет проще их потом разместить в папках «обычного», а не встроенного администратора).
В этой ситуации правильным путем решения проблемы и отключения встроенной учетной записи администратора Windows 10 будет следующий:
- Создайте новую учетную запись одним из способов, описанных в статье Как создать пользователя Windows 10 (откроется в новой вкладке) и предоставьте новому пользователю права администратора (описано в той же инструкции).
- Выйдите из текущей встроенной учетной записи Администратор и зайдите во вновь созданную - пользовательскую, а не встроенную.
- Войдя, запустите командную строку от имени администратора (используйте меню правого клика по пуску) и введите команду net user Администратор /active:no и нажмите Enter.
Установленные по умолчанию приложения Windows 10
При этом, встроенная учетная запись администратора будет отключена, а вы сможете пользоваться обычной учетной записью, также с необходимыми правами и без ограничения функций.
Как включить встроенную учетную запись администратора, когда вход в Windows 10 невозможен
И последний возможный вариант - вход в Windows 10 невозможен по той или иной причине и вам требуется активировать учетную запись Администратор для того, чтобы произвести действия по исправлению ситуации.
В данном контексте существует два наиболее распространенных сценария, первый из которых - вы помните пароль своей учетной записи, но вход в Windows 10 почему-то не происходит (например, после ввода пароля компьютер зависает).
В этой статье приводится описание нескольких способов как активировать учётную запись администратора в Windows или вернуть утраченные права в текущей сессии и в том случае, если традиционные способы не помогают. В этом случае нам может понадобиться загрузочный диск/флешка с подходящей версией Windows.
Как активировать учётную запись администратора в Windows XP.
Заново установленная система требует указать минимум одну учётную запись для этого компьютера. Но как только вы укажете этого пользователя, аккаунт администратора, встречавший вас по умолчанию, пропадёт с экрана и больше не появится. Давайте узнаем, как активировать учётную запись администратора и вернуть её на место. Для этого находим ветку реестра:
HKEY_LOCAL_MACHINE\SOFTWARE\Microsoft\Windows NT\CurrentVersion\Winlogon\SpecialAccounts\UserList
Нужно изменить (или создать) параметр DWORD с именем Администратор . Присвоим ему значение 1 (двойной щелчок мышью по параметру). Закроем реестр и перезагрузим машину.
Теперь возможность входа под учётной записью администратора активирована. Конечно, учётная запись Администратора была открыта для входа до того. Как? При появлении окна приветствия нажмите несколько раз сочетание клавиш CTRL + ALT + DEL . Так что особых прерогатив этот взлом не имеет. Просто здесь заключена одна фишка: нередко при установке системы, пароль на Администратора не ставят, сразу вводят в строй учётные записи с правами админа, конечно уже запароленные. И благополучно об этой записи забывают. А зря. Ведь при отсутствии пароля на учётную запись Администратор (высокие права доступа, напомню), любой гость может получить доступ к любому файлу компьютера независимо от прав учётной записи, хотя учётная запись Гостя не может даже реестр править.
Кстати, если вы обратили внимание, в реестре можно было рассмотреть другие учётные записи, о которых вы, наверное, и не предполагали. Среди них и удалённые пользователи, и системные учётные записи, которыми вы не воспользуетесь никогда. Как видно по присвоенным им значениям на фото, они все не активны. У вас этот список другой. Попробуйте на время присвоить значение 0 учётной записи сына, жены, брата, коллегии т.д. Посмотрим, смогут ли они после перезагрузки попасть в компьютер…
Как активировать учётную запись администратора в Windows 7, 8 и 10.
Дальнейшие действия проводим из консоли, запущенной (как это ни парадоксально звучит в нашем случае) именно с правами администратора . Это делается
- либо из контекстного меню:

- либо просто зажав сочетание клавиш Ctrl + Shift и запустить программу.
Из консоли в текущем сеансе
Итак, самый простой способ быстро активировать учётную запись админа, это команда:
Net user администратор /active:yes

Дождитесь ответа консоли об успешной активации. Чтобы скрыть учётную запись снова, повторите команду в такой интерпретации
Net user администратор /active:no
Однако, по тем или иным причинам Windows иногда упорно отказывается отображать учётную запись администратора. Если вы сталкиваетесь с проблемами в этом вопросе, давайте разворачивать возможности системы и зондировать почву.
Активировать учётную запись администратора до загрузки Windows
Сейчас мы с вами кое-что скорректируем в реестре.
- Перезагружаем Windows с выходом в , выбрав режим Устранения неполадок .

- Следуем по кнопкам, пока не увидим окно выбора вариантов восстановления, остановившись на командной строке:
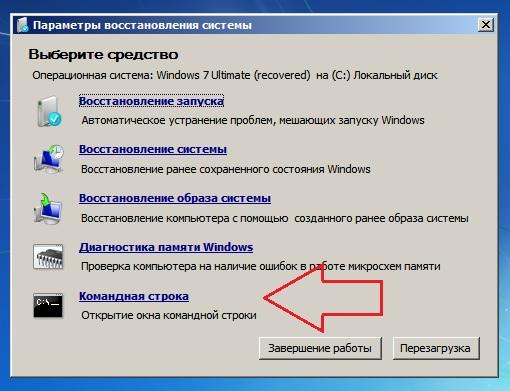
- Запускаем редактор реестра regedit и “тыцкаем” по кусту
HKEY_LOCAL_MACHINE
- Выберем в панели инструментов редактора File (Файл) и Load Hive (Загрузить куст)

- подключаемый проводник перенесёт вас в системную директорию Windows по адресу… сейчас внимание!
X: \Windows\System32
Чтобы избежать в дальнейшем ошибки:

выберите правильный путь к SAM файлу. Нам нужна папка:
Диск-с-системой: \Windows\System32
- так что разворачиваем путь с ниспадающей стрелкой и выбираем/ищем диск с системой (у меня он оказался D ):

- продолжите путь до папки config , в которой найдёте файл SAM

- его-то нам и надо. Щёлкните по нему дважды, выбрав. Сразу появится окно с предложением его как-то назвать. Придайте ему любое имя, я назову SuperSAM :

- если ошибок нет – осталось чуть-чуть. Я отправляюсь по пути:
(смотрите на путь внимательно)
и скорректирую значение параметра F , дважды по нему щёлкнув:

- второй столбец слева, восьмое значение сверху. Поставьте перед 11 курсор и нажмите клавишу Delete .
- Теперь нажмите 1 – появится 10 . Если не получается – нажмите внизу справа кнопку Cancel и попробуйте ещё раз. Пока не получится так:

- всё. Сохраняйтесь, выходите отовсюду и проверяйте перезагрузкой. Вы это искали?

Прочитано: 616
