192.168 l l вход в роутер. Роутеры и коммутаторы
http://192.168.1.1 – это вход в личный кабинет роутера через веб-интерфейс у таких производителей, как Asus, Zyxel Keenetic, Netgear, Mercusys. Также по этому IP адресу можно зайти в настройки wi-fi брендовых маршрутизаторов или модемов от некоторых провайдеров, например, таких как Ростелеком или Билайн. Соответственно, чтобы войти в роутер через веб-интерфейс, необходимо ввести https://192.168.1.1 в адресную строку браузера. Но для получения доступа к настройкам этого не достаточно, поскольку нужно ещё пройти авторизацию в личном кабинете под учётной записью администратора. Для этого используются логин и пароль (Login и Password), которые у большинства моделей по умолчанию имеют вид “admin-admin”.
Ошибки при входе в маршрутизатор через 192.168.1.1
Раз вы попали на эту статью, значит у вас явно возникли проблемы с тем, что не можете зайти в свой маршрутизатор. Что ж, постараюсь вам помочь. Но перед тем, как искать ошибки, связанные с настройкой роутера через веб-интерфейс 192.168.1.1, давайте пошагово разберемся, как правильно подключить его к компьютеру. Возможно, вы неправильно это сделали, и устройства банально не видят друг друга. И именно из-за этого вы не можете зайти в его личный кабинет.
Не перепутайте порты LAN и WAN – для подключения к роутеру устройств, в том числе компьютера, используется LAN. В WAN вставляем только для кабель от интернет-провайдера. Зачастую они раскрашены в разные цвета.
В том случае, если у вас ноутбук, то проще зайти в личный кабинет сразу по wifi. Как только вы включите роутер в розетку, он начнет раздавать беспроводной сигнал. Его название, а также пароль для подключения можно найти на этикетке, которая имеется у каждой модели под корпусом.

Иногда эта сеть по умолчанию воообще не защищена. Тогда достаточно просто к ней присоединиться и далее уже произвести вход в роутер.
Адрес входа в веб-интерфейс личного кабинета роутера http://192.168.1.1
Далее зададим сами себе вопрос – роутер, в личный кабинет которого надо зайти через веб-интерфейс, совсем новый или уже бывший в употреблении? Это нужно, чтобы понять, вносились ли изменения в стандартный IP адрес 192.168.1.1 для входа в настройки. В ином случае он может выглядеть как 192.168.1.4, 192.168.1.77 или иметь любое иное значение. У многих моделей TP-Link личный кабинет вообще расположен на другой HTML странице – .
Кстати, то же касается и пары логин-пароль. С завода это обычно “admin-admin”. Она могла быть заменена на более надёжную предыдущим владельцем.
Чтобы точно узнать, какой адрес веб-интерфейса у вашего маршрутизатора по умолчанию, посмотрите на наклейку, расположенную на дне его корпуса. В этом источнике информации мелким шрифтом будет обязательно указан его IP или веб-адрес. По сути, он же является html страницей, на которой расположен вход в личный кабинет роутера. У таких производителей, как Asus, Netgear, Zyxel, Ростелеком, он будет иметь вид “http://192.168.1.1”. Бывают и другие варианты, например – вход в личный кабинет Huawei, а – у Xiaomi. Однако они встречаются редко и о них мы рассказываем непосредственно в обзорах конкретных устройств.
В некоторых моделях вместо IP адреса для доступа в администраторский раздел также может быть указан некий домен. Он уже на уровне ПО роутера подменяет этот айпишник. “По научному” он называется хостнейм.
- Так, например, в роутеры Zyxel Keenetic можно попасть как по адресу 192.168.1.1, так и
- У фирмы Asus –
- А у NetGear – routerlogin.net
Как зайти в роутер 192.168.1.1 – логин и пароль admin-admin
Теперь, чтобы зайти в настройки, запускаем браузер и набираем в адресной строке ip адрес “192.168.1.1 “. Откроется окно ввода логина и пароля для входа в роутер.

Если маршрутизатор новый, то нет ничего проще, чем узнать эти данные. Берем устройство, опять переворачиваем его вверх дном и видим ту самую наклейку. На ней, кроме IP адреса и имени сети, которые мы уже искали, мелким шрифтом указаны значения для входа в веб-интерфейс, установленные по умолчанию – Login/Password. В большинстве случаев это admin/admin.

Пробуем применить эти данные для входа в личный кабинет роутера.
Если указанная на корпусе пара для авторизации не подходит, то можно сбросить настройки. Но как вы понимаете, при этом слетают и все введенные ранее в него конфигурации сети и подключения к интернету. Бывают случаи, когда вы хотите их сохранить, а пароль для доступа не помните. В этом случае настоятельно рекомендую прочитать статью про – надеюсь, там вы найдете подходящий для себя способ.

Для возврата к заводскому состоянию ищем на корпусе кнопку “Reset”. Она обычно маленькая и утоплена внутрь во избежание случайного нажатия. Возможно кто-то в магазине уже тестировал роутер и задал свой собственный пароль для входа в веб-интерфейс со страницы http://192.168.1.1.

Будьте внимательны – перед сбросом убедитесь, что у вас где-то записаны все данные для подключения к провайдеру
- Вставляем шнур адаптера питания маршрутизатора в розетку электросети.
- Берем что-нибудь типа булавки (ручка или карандаш могут не пролезть в отверстие).
- Надавливаем острым концом на эту кнопку и держим 10-15 секунд.

Иногда бывает так, что кнопка сброса совмещена с WPS и не утоплена. Тогда просто нажимаем на нее и держим те же 10-15 секунд, пока не замигают лампочки.

После этого роутер перезагрузится и вернет все параметры в дефолтные значения. Нам же останется только использовать в качестве адреса 192.168.1.1 плюс те самые логин и пароль из наклейки для авторизации в веб-интерфейсе админки.
Если вы знаете логин и пароль от личного кабинета (admin-admin или другой), набираете правильно ip роутера, но страница входа в веб-интерфейс панели настроек не открывается, то проверьте конфигурацию подключения к сети на своем компьютере.
Настройка компьютера для входа в маршрутизатор
Для того, чтобы гарантированно зайти в настройки роутера, нужно в соответствии с его IP адресом 192.168.1.1 внести изменения в сетевые конфигурации компьютера. Иначе вход в личный кабинет будет невозможен.
Автоматическая
Чтобы попасть в эти конфигурации, идем по цепочке:
- “Пуск – Панель управления – Сеть и Интернет – Центр управления сетями и общим доступом” для Windows 7. Или правой кнопкой на “Пуск” и далее “Сетевые подключения – Центр управления сетями”, если у вас Windows 10
- Далее в левом меню выбираем пункт “Изменение параметров адаптера”.
- Находим активное “Подключение по локальной сети”, кликаем по нему правом кнопкой мыши и выбираем “Свойства”
- Выбираем пункт “Протокол интернета версии 4”
- Ставим флажок на автоматическое получение ip и dns – в этом случае роутер назначит их компьютеру самостоятельно.
Ручная настройка 192.168.1.1
Если при таких настройках зайти в админку роутера не получается, ставим галочки на ручной ввод параметров. ПК при этом должен иметь IP из той же подсети, что и маршрутизатор. То есть если на этикетке роутера указан адрес “192.168.1.1”, то у компьютера первые три значения должны быть идентичными – 192.168.1.XXX. Последняя же цифра относится непосредственно к данному клиенту и может быть любой до 254, кроме “1”. Например для трех разных компьютеров можно указать “0”, “3” или “10” – взял их просто “от балды”.
То есть, на практике прописываем следующие данные:
После всего этого сохраняемся кнопкой “ОК”.
Неверный адрес личного кабинета – 192.168.l.l, 192.168.l.0 или www 192.168.1.1 net ru
Если все сделали правильно по инструкции, но это не помогает зайти в настройки личного кабинета wifi роутера, то исключим также самые смешные ошибки, которые иногда допускают пользователи.
- Главное при вводе адреса машинально не перепутать и не написать 192.168.l.l (или 192.168.l.l0, 192.168.l.3) из-за похожести написания буквы L с цифрой 1 – очень частая неточность.
- Ещё одна частая ошибка, когда вместо точек в адресе ставят запятые
- То же самое касается IP адреса компьютера, если вы его прописываете вручную. Нужно указать не 192.168.L.2, а 192.168.1.2
- Наконец, кто-то добавляет в конце адреса окончание NET, RU или COM. Еще один вариант написания – с HTML, 192.168.1.1.html. Этого тоже делать не нужно
- Также, как и не следует писать его с приставкой “www”.
Более подробно про читайте в нашейотдельной статье.
Чем больше людей пользуются широкополосным доступом в Интернет, тем чаще возникает вопрос — как зайти в настройки Wi-Fi роутера?! Многие даже знают, что для входа в настройки роутера используется IP 192.168.1.1 , или реже — . И тем не не менее, с доступом к веб-конфигуратору возникают постоянно какие-то непонятные истории, заставляющие пользователя бороздить Интернет в поисках ответа — как войти на 192.168.1.1 для настройки роутера. Эта инструкция в полной мере ответить на все Ваши вопросы и поможет разобраться во всех основных тонкостях, связанных с доступом к параметрам конфигурации беспроводного маршрутизатора.
О чём мы будем говорить? Для начала, я проведу небольшой «ликбез» и расскажу в кратце что это за адреса 192.168.0.1 и 192.168.1.1, зачем они нужны в домашней сети, куда их надо вводить, чтобы зайти на страницу с настройками роутера и что делать, если это сделать не получается?!

Чаще всего такие вопросы интересуют тех, кто только-только подключился к Интернету, купил для этого Вай-Фай роутер и дальше не знает что со всем этим добром делать! Так уж устроены современные сетевые устройства, что перед тем, как поставить его на сеть, необходимо изменить базовые параметры конфигурации на те, что рекомендуются провайдером, к которому Вы подключены. Открыть настройки роутера придётся и в том случае, если перестал работать Интернет из-за того, что слетели настройки, либо когда нужно изменить пароль на WiFi или какие-либо иные опции. Причём, какой бы маршрутизатор у Вас не использовался — Asus, Zyxel Keenetic, Tp-Link, D-Link, NetGear, Trendnet, Tenda, Linksys или что-то иное — процесс входа в веб-интерфейс роутера через IP-адрес 192.168.1.1 (или любой другой) практически везде одинакова и ничем не отличается!

IP 192.168.1.1 — что это за адрес и как им пользоваться
Любое современное устройство доступа в сеть Интернет, будь то ADSL-модем, WiFi-роутер или оптический терминал xPON — это целый мини-компьютер! У него есть свой процессор и оперативная память, а управляется он специальной операционной системой. Потому не стоит удивляться такому обилию разнообразных настроек и функций, которыми наделены современные маршрутизаторы. К этому мини-компьютеру обычно подключаются две сети:
- WAN или Wide Area Network — это внешняя сеть, приходящая с кабелем провайдера.
- LAN или Local Area Network — это Ваша домашняя сеть, в которой будет компьютер, ноутбук, телефоны, планшеты и Смарт ТВ телевизор.

Так вот 192.168.1.1 — это IP-адрес роутера в локальной сети, используя который можно войти в его настройки. Этот же Ай-Пи является шлюзом для домашней сети.
В последнее время, производители стали наравне с этим присваивать обычным домашним Вай-Фай маршрутизаторам доменные имена в локальной сети. Самые яркие примеры:
Asus - asusrouter.com TP-Link - tpinklogin.net, tplinkwifi.net или tplinkmodem.net Zyxel Keenetic - my.keenetic.net NetGear - routerlogin.net Роутеры Ростелеком - http://rt
То есть в адресной строке Вашего веб-браузера вместо Ай-Пи адреса 192.168.1.1 надо ввести символьное имя и нажать на кнопку «Enter».
Как узнать IP адрес WiFi роутера
Как я уже сказал выше, для организации домашней сети и доступа к управлению, у каждого роутера есть свой локальный IP-адрес, через который он будет доступен для всех клиентов. Он же будет указан в качестве шлюза у всех к нему подключившихся гаджетов. Как узнать адрес роутера? Да очень просто. Берём его в руки и переворачиваем. Для примера покажу стикер на модеме Netis DL4320:

На обратной стороне корпуса будет наклейка, на которой написана вся основная информация о сетевом устройстве — производитель, модель, серийный номер. Так же, в отдельной области, будет прописан и IP-адрес роутера — 192.168.1.1, 192.168.0.1 или какой-либо иной. Именно этот набор цифр надо будет ввести в адресной строке браузера.
Если вместо Ай-Пи будет прописан символьный адрес, то вводит уже надо будет его. Пример — WiFi-роутер TP-Link TL-MR4320:

Кстати, логин и пароль для входа в роутер через 192.168.1.1 написан там же. Как правило, это имя пользователя — admin и пароль — admin .
Если на устройстве вдруг нет наклейки, то воспользуйтесь инструкцией от производителя.
Как войти на 192.168.1.1 в настройки маршрутизатора
Давайте по шагам рассмотрим как правильно подключить и сделать вход в настройки роутера через 192.168.1.1 для начинающих!
Шаг 1. Начинаем с того, что cначала необходимо правильно подключить к нему свой компьютер или ноутбук, используя который мы будем выполнять дальнейшую настройку маршрутизатора:

Лучше всего это делать через комплектный сетевой LAN-кабель. Схему подключения Вы видите на рисунке. То есть один его конец подключаем в сетевую карту ПК или ноут, а второй — втыкаем в LAN-порт на роутере. Вообще, войти на 192.168.1.1 можно и через WiFi, но для этого надо либо знать пароль от его Вай-Фая, либо иметь возможность нажать на . на маршрутизаторе, после чего в течение двух минут подключиться.
Как только Вы подключитесь к сетевому устройству, операционная система Windows может автоматически поставить статус соединения «Ограниченно», или «Без доступ к интернету». Пугаться не стоит — это нормально. Так как девайс не настроен, то и доступа в глобальную паутину у него нет! На доступ к веб-конфигуратору это не влияет!
Шаг 2. Запускаем веб-браузер. Вы можете использовать абсолютно любой обозреватель, но я бы всё же порекомендовал воспользоваться либо Google Chrome, либо Microsoft Edge. Как вариант, подойдёт Opera. А вот с Firefox’ом иногда возникают проблемы с разметкой и работой интерактивных элементов,

Шаг 3. В адресной строке, где обычно Вы пишете адрес сайта, наберите IP-адрес роутера — http://192.168.1.1 (или http://192.168.0.1 в зависимости от того, что указано у него на наклейке). Нажимаем кнопку «Enter». Если всё настроено верно и никаких проблем нет — должно появиться окно с полями для ввода логина и пароля, как на картинке выше. Введите данные для авторизации, чтобы открыть веб-интерфейс. Обычно используется для входа на 192.168.1.1 логин admin , пароль admin . На некоторых моделях D-Link пароль может не запрашиваться. На маршрутизаторах Tenda имя пользователя и пароль вообще могут не запрашиваться вовсе!
При попытке зайти в настройки роутера по адресу 192.168 1.1 ничего не открывается? Можно конечно вызвать мастера, который за услугу возьмет цену нового роутера… Но зачем отказывать себе в бесплатном удовольствии, когда «сделай сам» уже перед глазами?
По проводу или по воздуху?
В старых моделях роутеров (из соображений безопасности) запрещался доступ к настройками по воздуху: сетевой шнур вставить можете только вы, а по воздуху и сосед-хакер «присосаться» может.
Новые модели роутеров допускают настройки по воздуху, а причиной тому стали ультрабуки (настолько тонкие, что лишились сетевого разъема), планшеты и смартфоны (изначально не получившие сетевых гнезд на тонких корпусах).
При возможности проводного соединения - используйте его.
Есть ли подключение?
Первым делом проверяем - есть ли проводное соединение, то есть - смотрим на роутер и на компьютер. В отличие от гирлянды, диоды на корпусе не создадут вам новогоднего настроения, зато отчитаются о текущем положении дел.
LAN - проводная сеть. Тот же индикатор есть и на сетевой карте ПК или прямо на сетевом гнезде. Последний мог стать жертвой в угоду компактности ноутбука, но попытаться найти индикатор все-таки стоит.
WAN - подключение «от провайдера к роутеру». Если вы подсоединили компьютер сюда, то вы просто гнездом ошиблись - вам нужно в LAN. У компактных моделей гнезда LAN и WAN могут быть совмещены в одном.
Что до самой индикации, то все предельно просто: горит - есть подключение, мигает - данные передаются, не горит - нет подключения.
Может быть адрес другой, а не 192.168 1.1?
Производители роутеров - люди предусмотрительные. Они освободили пользователей от нужды читать инструкцию, поместив самое главное прямо на корпус. Покрутив устройство в руках, можно прочитать на тыльной стороне «адрес для входа в настройки». Может быть у вас и не 192.168.1.1 вовсе?
Если в предпоследнем блоке цифр идет ноль вместо единицы (192.168.0.X вместо 192.168.1.X) значит компьютер и роутер не могут соединиться находясь в разных группах адресов. Достичь взаимопонимания им поможет ручная настройка.
Поиск виноватого
Как гласит народная китайская: если одно дело сделали хотя бы двое - виноватого уже не найти. Эти слова применимы и к сетевым подключениям.
В роутере есть служба DCHP, основная задача которой - автоматически раздать подключенным устройствам IP-адреса. Но увы, бывает что автоматика подводит - присваивает нескольким подключившимся один и тот же адрес. Быстро побороть это можно или переподключившись для смены адреса или назначив адрес вручную.
Бывает и так, что «из коробки» (или после сброса настроек) служба DHCP выключена, а компьютер все пытается и пытается получить от нее адрес…
В любом случае - вам всегда помогут ручные настройки
Нажмите на значок сетевых подключений, затем выберите "центр управления сетями и общим доступом".
В появившемся окне стоит попробовать нажать на красный крест, расположенный на схеме между компьютером и интернетом.
Запустится модуль устранения неполадок, который попытается выявить и устранить неполадки автоматически.
Если модуль смог разрешить проблему - он сообщит об этом. Если нет - покажет в чем именно она может быть.
Если проблема не решена - стоит использовать верное средство: выставить параметры вручную... Для этого нажимаем "изменение параметров адаптера".
Затем, в появившемся списке подключений, выбираем подключение. Нажимаем на нем правой кнопкой и выбираем "свойства".
Попав в свойства, двойным кликом выбираем "Протокол интернета версии 4".
Появится небольшое окно с настройками тех самых сетевых адресов. Как видите, там все поручено делать автоматике...
Нажимаем "использовать следующий IP-адрес" и видим как поля становятся доступными к изменению. Вписываем в первое поле адрес, обращая внимание на предпоследний блок цифр адреса роутера: если ноль - тут тоже следует задать ноль, если единица - вы вписываете единицу. Последний блок цифр - по вкусу, я задал 34. Чтобы заполнить "маску подсети", просто кликните в ее поле и она сама примет стандартное значение 255.255.255.0
Нажимаем "ок" для применения настроек и оставляем все окна открытыми (они нам еще пригодятся).
Открываем в браузере роутер. Теперь он точно будет открываться.
Заходим в настройки по 192.168 1.1 (логин и admin пароль можно найти на корпусе устройства).
Оказавшись в настройках роутера, найдите службу DHCP и включите ее. Это необходимо для автоматической раздачи IP-адресов и освободит вас от возни с настройками.
Если не нравится адрес от производителя, его можно сменить на более удобный вам. Не обязательно даже знать как эта настройка называется, достаточно найти поле с "адресом указанным на корпусе". Чтобы достичь взаимопонимания между роутером и подключенными к нему гаджетами, в третьем блоке пишите единичку.
Когда у роутера все настроено, осталось "сделать как было" на компьютере. Для этого вернитесь к открытому окну свойств, кликните дважды на пункте "Протокол интернета версии 4".
В появившемся окне поставьте галочку на "получить IP-адрес автоматически" и нажмите "ок".
Все, теперь любые устройства смогут без хлопот подключаться как по проводам так и по Wi-Fi.
Список IP-адресов роутеров разных производителей:
Роутеры Asus - вход по _http://192.168.1.1, admin / admin.
ADSL роутеры Zyxel - вход по _http://192.168.1.1, admin / 1234
Ethernet- роутеры Zyxe - вход по _http://192.168.1.1, admin / 1234
Роутеры TP-Link - вход по 192.168.1.1, admin / admin
Роутеры Netgear - вход по 192.168.1.1, admin / admin
Роутеры D-Link - вход по 192.168.1.1, admin / admin
Если у вас не получилось, пишите в этой теме, мы поможем!
Доброго часа!
Чтобы получить доступ к интернету на компьютере, ноутбуке, телефоне и других устройствах, необходимо соответствующим образом настроить Wi-Fi роутер . Ну а для настройки роутера - необходимо зайти в его веб-интерфейс, IP-адрес которого в большинстве случаев 192.168.1.1, либо 192.168.0.1 (отсюда, собственно, и название статьи 👌) .
Отмечу сразу, что эти IP-адреса актуальны для большинства моделей роутеров: D-Link, ZyXEL, TP-Link, Tenda, ASUS и др. Если у вас какой-нибудь экзотический роутер от Xiaomi - то в нем используется адрес несколько отличный 192.168.31.1 (кстати, ниже покажу как можно узнать какой IP вам требуется для вашего устройства) .
В общем, в статье далее я разберу текущий вопрос по входу в роутер подробно на своих примерах с комментариями каждого шага (получится своего рода инструкция, и надеюсь, что она будет доступна для понимания даже начинающим пользователям).
Как зайти по IP 192.168.1.1 / 192.168.0.1
Вариант 1
1) Запустите браузер Internet Explorer или Edge. Именно их, так как они предустановлены в Windows, и разработчики роутеров тестируют свое ПО под-них...

2) В адресную* строку введите IP 192.168.1.1 и нажмите Enter (если вышла ошибка, попробуйте IP 192.168.0.1 , а после 192.168.10.1 ). Образец см. на скриншоте ниже.
Примечание : если у вас откроется Google, Yandex и др. с результатами поискового запроса - то наверняка вы ввели IP не в адресную строку, а в поисковую (либо вместе с IP написали какие-нибудь символы или слова).

3) Если IP указан корректно, никаких проблем с роутером и подключением нет - вы должны увидеть страничку с (как у меня на рисунке ниже).
В некоторых случаях перед входом необходимо будет указать логин и пароль - попробуйте использовать слово admin (либо см. документацию к вашему устройству).

Важно!

Если при входе в веб-интерфейс появилось окно с просьбой указать логин и пароль (Login, Password), то попробуйте:
1. сначала в качестве логина указать admin и нажать Enter;
2. если войти не получилось, то укажите и в качестве логина, и в качестве пароля admin и нажмите Enter;
Вариант 2
1) Если вы пользуетесь современной ОС Windows 8/10 - то войти в роутер можно достаточно быстро, воспользовавшись проводником (при условии, что не были изменены настройки сетевых подключений) .
Откройте любую из папок на диске и кликните в левой части окна по вкладке "Сеть" . В подразделе "Сетевая инфраструктура" должно появиться устройство "Wireless... Router" (см. скрин ниже).
Кликните по нему правой кнопкой мышки и перейдите по ссылке "Просмотр веб-страницы устройства" .


Из-за чего не получается войти в настройки роутера
Роутер не подключен к компьютеру/ноутбуку
И так, важный момент : чтобы войти в настройки роутера - ваш компьютер/ноутбук должен быть к нему подключен! Причем, желательно чтобы это подключение было не по Wi-Fi, а с помощью сетевого кабеля (обычно, такой всегда идет в комплекте к роутеру).

Типовой маршрутизатор - вид сзади
Обратите также внимание на сам роутер: моргают ли на нем светодиоды?! Если ни один из них не горит - скорее всего устройство просто выключено (или есть неисправность).
Еще один важный момент : при подключении сетевого кабеля от роутера к ПК (ноутбуку), либо подключении к Wi-Fi сети, у вас в трее Windows должен загореться значок сети (скорее всего он будет с восклицательным знаком "Без доступа к интернету" , так как доступ к интернету настраивается после, в роутере...) .

Подключение к Wi-Fi выполнено
Если же Windows ВООБЩЕ никак не реагирует на подключение/отключение сетевого кабеля от роутера, и в трее горит на красный крестик - налицо проблема либо с сетевой картой компьютера (драйвера, тех. неисправность, устройство выключено и пр.) , либо с роутером.

В помощь!
Что делать, если нет сетевого подключения, Windows сообщает, что кабель не подключен (но это не так!) -
Неправильный IP-адрес настроек роутера
Как бы это странно не звучало, но в попытках зайти по адресу 192.168.1.1 (который является в большинстве случаев адресом по умолчанию для входа в настройки роутера) , возможно, Вы упускаете главное! У некоторых моделей роутеров адрес для входа - несколько отличный от этого (прим.: встречаются также 192.168.1.1 и 192.168.10.1) .
Вообще, информацию о IP, чаще всего, можно найти прямо на корпусе устройства (обычно есть наклейка с тыльной стороны корпуса). Например, на рисунке ниже показан роутер D-link, у которого адрес для входа в настройки 192.168.0.1 !
Будьте внимательны, вот так вот из-за одной цифры можно просидеть весь вечер перед монитором 👀

Роутер D-Link - наклейка на корпусе: адрес для входа в настройки - 192.168.0.1
Кстати, обратите внимание, что помимо адреса, на таких наклейках также указывается пароль и логин для доступа к веб-интерфейсу устройства.
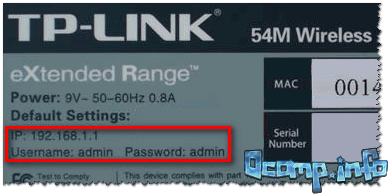
Примечание!
Так же подобная информация о адресе страницы настроек роутера всегда указывается в документах, которые шли вместе с ним. Причем, в руководстве так же указаны пароль и логин для доступа (как правило они совпадают: admin/admin) .
Стоит отметить еще один момент : IP-адрес веб-интерфейса роутера можно узнать с помощью (актуально, если вы подключены к роутеру).
Используйте простую команду ipconfig (пример ниже).

Среди появившихся параметров сети, найдите свое подключение и посмотрите строку . Именно в ней и будет значится искомый нами IP.

Некорректные настройки маршрутизатора
Может так быть, что заводские настройки роутера (прим. : те, которые показаны на наклейке, или отражены в документах к устройству) могли быть кем-то поменяны (например, продавцами в магазине 👀). В таком случае хорошим вариантом будет сбросить настройки.
Для сброса настроек на всех типовых маршрутизаторах с задней стороны корпуса, рядом с сетевыми портами, есть небольшая кнопка - часто, она помечается как Reset . Эту кнопку необходимо зажать на 5-10 секунд (обычно используют карандаш или ручку).
После того, как настройки будут сброшены, попытайтесь снова войти по 192.168.1.1.

Кнопка сброса настроек маршрутизатора
В помощь!
Как сбросить настройки роутера [восстановление заводских настроек] -
В браузере включен VPN, турбо-режим и пр.
Некоторые настройки браузера (а так же и его плагины) могут не позволять открывать некоторые локальные адреса (в том числе и веб-интерфейс роутера). Например, режимы турбо или , которые направлены на безопасность и ускорение работы браузера, не дадут вам войти в настройки роутера!
Такие режимы есть во многих браузерах: например, в Opera или Яндекс-браузере (чтобы отключить подобные опции, достаточно открыть меню настроек).

Был изменен файл hosts
Hosts - это системный файл в Windows, при изменении которого, можно перенаправить браузер совсем на другой адрес (т.е. вы будете пытаться зайти на 192.168.1.1, а по факту будет открываться совсем другая страничка, возможно, которая даже не существует!).
Обычно, подобный файл пользователи могут поменять по неосторожности, либо это делают за них вирусы. Как бы там ни было, при наличии проблемы со входом в настройки роутера - рекомендую восстановить файл hosts .
Как восстановить файл hosts (способ актуален даже при вирусном заражении):
- Сначала необходимо скачать антивирусную утилиту AVZ - см. здесь:
- Далее запустить ее, и нажать по меню "Файл/Восстановление системы" ;
- Затем в списке отметить опцию "Очистка файла hosts" , и нажать кнопку "Выполнить отмеченные операции " (см. рисунок ниже).
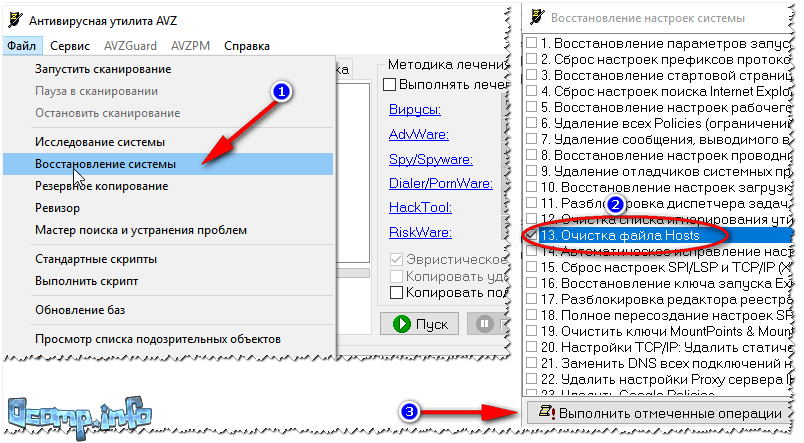

Брандмауэр или антивирус блокирует соединение
Некоторые антивирусы могут блокировать доступ к настройкам роутера в целях безопасности. Например, подобное делал Norton Antivirus при выставлении максимального уровня безопасности.
Поэтому на время диагностики и поиска причины проблем - рекомендую отключить на время антивирус. Дабы в современных программах делается это 2-кликами мышки (пример на AVAST приведен ниже).

Что касается брандмауэра - то эта специальная программа защищает систему при работе в сети (блокирует доступ к портам для нежелательных приложений). Причем, если вы не устанавливали никакие антивирусные утилиты - то у вас почти наверняка включен брандмауэр, встроенный в Windows. И он вполне может "не пускать" на 192.168.1.1...
Как отключить брандмауэр в Windows:
- Нажать сочетание кнопок WIN+R , ввести команду firewall.cpl и нажать Enter (так быстрее, чем через панель управления) ;
- Затем в колонке слева нужно открыть ссылку "Включение и отключение брандмауэра в Windows " (см. рисунок ниже).


После, сохраните измененные параметры и попробуйте снова войти в настройки роутера.
Не установлено автоматическое получение IP и DNS
Нередко причина невозможности войти в настройки роутера кроется в заданных настройках сетевого подключения (например, часто они остаются для старого оборудования).
Чтобы проверить и изменить эти параметры, необходимо:
- нажать Win+R , чтобы появилось окно "Выполнить" ;
- ввести в строку "Открыть" команду ncpa.cpl и нажать OK;
- далее вы увидите окно со всеми сетевыми подключениями (его, кстати, можно открыть через Windows);
- в этом окне нужно открыть свойства текущего подключения (если используете Wi-Fi - то его название обычно "Беспроводная сеть" , если роутер подключен через сетевой кабель - то название будет "Подключение по локальной сети" , либо "Ethernet" , как у меня на рисунке ниже) ;

- Получать IP-адрес автоматически;
- Получать адрес DNS-сервера автоматически.
Сохраните настройки и перезагрузите компьютер. Затем попробуйте снова войти в настройки роутера.
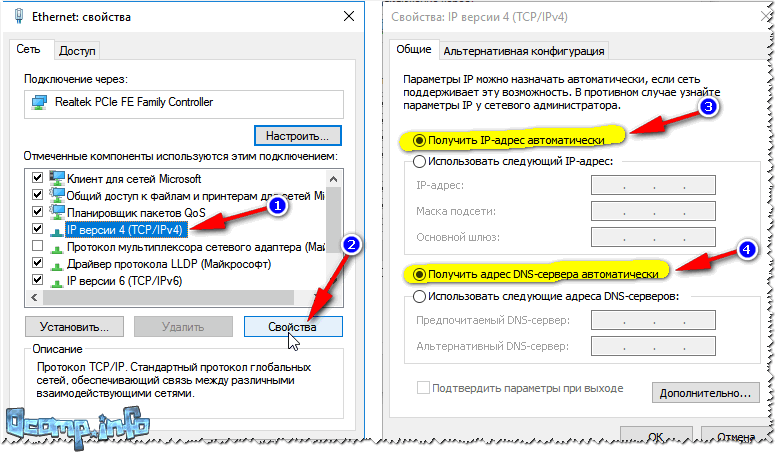
Свойства IP версии 4 (TCP/IPv4)
На этом откланиваюсь, надеюсь мои скромные советы помогут вам настроить работу маршрутизатора.
Эта статья будет полезная тем, кто хочет зайти в настройки своего роутера. Так как на большинстве роутеров для входа в систему используется адрес 192.168.1.1, то данное руководство будет универсальным и наверное очень популярным. Несмотря на то, какой у нас маршрутизатор и какие параметры мы хотим изменить, нам для начала нужно выполнить вход в настройки. Получить доступ к панели управления. А сделать это можно по адресу , или .
На роутерах от таких популярных компаний как TP-Link, ASUS, ZyXEL, D-Link, Netis, Tenda, Totolink – все примерно одинаково. В любом случае, всегда можно узнать заводской адрес. Например, посмотреть его на корпусе устройства, или в свойствах подключения на компьютере. К этому мы еще вернемся.
Если вы не понимаете о чем эта статья, для чего эти адреса и что мы вообще будем делать, то сейчас постараюсь пояснит. Если вы в теме – то можете не читать то, что написано под спойлером.
На Huawei обычно 192.168.100.1. В статье я покажу один способ, используя который можно открыть страницу с настройками абсолютно любого роутера или модема. Даже если вы не знаете его адрес. Ведь он может быть изменен и не соответствовать заводскому. Который указан на устройстве.
Как зайти на 192.168.1.1?
На устройстве (компьютер, ноутбук, смартфон, планшет) , которое подключено к роутеру или модему с помощью сетевого кабеля, или Wi-Fi сети нужно открыть браузер. Подойдет любой. Но советую использовать стандартный. Я в Windows 10 буду заходить через Microsoft Edge.
В строке, где отображаются адреса сайтов вводим адрес . Или http://192.168.1.1. Чтобы перейти нажимаем Ентер.
И если адрес вы указали правильно, устройство подключено к роутеру и настроено, то откроется страница вашего роутера.
На этом этапе многие сталкиваются с проблемой, когда страница с настройками роутера по какой-то причине просто не открывается. Если это ваш случай, то смотрите решения в конце этой статьи.
Если открывается страница поисковой системы, то убедитесь, что вы вводите адрес не в строке поиска. А лучше откройте через другой браузер.
У меня роутер ASUS и он запрашивает имя пользователя (Login) и пароль (Pаssword) для авторизации.

Указываем эти данные и попадаем в личный кабинет роутера. Да, многие так называют веб-интерфейс, но это не совсем правильно. Личный кабинет – это у провайдера.

Еще один простой, универсальный и рабочий способ. На компьютере заходим в проводник, на вкладку "Сеть". Там должен отображаться наш маршрутизатор. Нажимаем на него правой кнопкой мыши и выбираем "Просмотр веб-страницы устройства".

Откроется браузер со страницей нашего маршрутизатора. Не нужно вручную ничего искать, вводить и т. д.
Давайте подробнее остановимся на процессе авторизации. Многие в комментариях спрашивают об этом. Не все понимают, что нужно вводить, когда роутер запрашивает логин и пароль. И где взять данные для входа в учетную запись роутера.
Вход на 192.168.1.1 через логин и пароль (admin/admin)
Обратите внимание, что не всегда роутер запрашивает логин и пароль. Я имею введу на заводских настройках. А если запрашивает, то это не значит, что по умолчанию обязательно admin.
- На некоторых роутерах, на заводских настройках нет авторизации. Сразу открывается система роутера. Возможно, появляется окно с предложением задать логин и пароль. А если нет, то это можно сделать в настройках. Об этом я писал в статье: .
- Если запрос имени пользователя и пароля все таки появляется, то они должны быть указаны на корпусе самого роутера.
По моим наблюдениям:
- На роутерах TP-Link и ASUS по умолчанию всегда admin/admin. Адрес обычно 192.168.1.1.
- На D-Link может быть так же admin. Или имя пользователя admin, а поле пароль оставляем пустым.
- На ZyXEL пароль на заводских настройках не установлен.
- Netis – авторизации нет. Если логин и пароль не был установлен самим пользователем.
- На Tenda сразу открывается веб-интерфейс. Пароль можно поставить вручную.
- Totolink – admin и admin.

В любом случае, там просто появляется окно с запросом имени пользователя и пароля. Оно может выглядеть немного иначе. Указываем их правильно – переходим в веб-интерфейс. Если нет, то появится ошибка. Если сменили и забыли этот пароль, то делаем сброс параметров маршрутизатора до заводских.
Не могу зайти в роутер, что делать?
Не редко бывают проблемы. Может быть много причин, по которым не получается зайти на 192.168.1.1.

Расскажу о решении самых популярных.
1 Попробуйте способ, о котором я писал выше в статье. Когда открываем веб-страницу маршрутизатора через проводник Windows. 2 Перезагрузите маршрутизатор. Попробуйте зайти в систему с другого браузера. У меня когда не получается открыть веб-интерфейс, то я в первую очередь пробую зайти с другого устройства. Если оно есть. 3 Дальше нужно убедится, что заводской адрес вашего роутера именно 192.168.1.1. Сам адрес можно посмотреть на корпусе роутера (должна быть наклейка с информацией) . Там же указаны заводские "User Name" и "Password".
Если там указан другой адрес, то переходим по нему.
4 Обязательно проверьте, есть ли подключение к роутеру. Даже если статус подключения "Без доступа к интернету", страница с настройками все ровно должна открываться. 5 Если вы пытаетесь зайти с компьютера или ноутбука, то проверьте настройки IP. Должно стоять автоматическое получение адресов. В свойствах подключения по локальной сети (Ethernet) , или беспроводного соединения. В зависимости от того, как вы подключены.Если ничего не помогло – сделайте сброс настроек маршрутизатора к заводским. Но не гарантирую, что это поможет, нужно пробовать. Бывает, что роутер просто сломан, поэтому настройки не открываются.
