Установка google chrome из репозитория. Установка веб-браузера Google Chrome на ОС Ubuntu
Ubuntu по умолчанию поставляется с установленным браузером Firefox. Тем не менее, если вы раньше использовали Chrome и там хранятся ваши закладки, пароли и другие данные, то, конечно, можно вернуться к этому браузеру. Только как это сделать? Как поставить Google Chrome на Ubuntu?
Как установить интернет-браузер Google на ОС Ubuntu
Дистрибутивы Linux становятся все более популярными, особенно Ubuntu. Эту операционную систему используют все больше и больше людей, потому что с выходом версии 16.04 она становится привлекательнее для начинающих пользователей, к тому же доступна совершенно бесплатно.
Если вы перешли с Windows на Linux и только начали осваивать эту систему, установка Chrome может вызвать у вас некоторые сложности. Рассмотрим, как в простой способ установить веб-браузер Google Chrome на ОС Linux, а также как удалить Firefox с компьютера, которым не собираетесь пользоваться.
Прежде всего, нужно скачать соответствующий установочный пакет для вашей операционной системы. В браузере Chrome есть страница, на которой можно найти быструю ссылку на версию для каждой системы.
https://www.chromium.org/getting-involved/dev-channel
В разделе «Каналы» прокрутите страницу в самый низ, где найдите вкладку «Linux». Здесь вы найдете три ссылки на каналы(версии) Chrome:
- Stable (стабильный канал, рекомендуемый);
- Beta (тестовый канал с опциями, которые в ближайшее время перейдут к стабильной версии);
- Dev (канал для разработчиков с последними наработками, менее стабильный).
Конечно, для обычного ежедневного использования рекомендуется скачать стабильную версию. Нажмите на «Stable» — откроется страница загрузки Chrome на Ubuntu. После нажатия на кнопку загрузки появится сообщение, в каком формате вы хотите скачать установщик. Доступны два варианта:
.deb (Debian/Ubuntu)
.rpm (Fedora/OpenSUSE)
Мы используем Ubuntu, значит нужно скачать версию установщика в формате *.deb. Дождитесь, пока файл будет скачан в выбранное место на диске, а затем выйдите из активного браузера и перейдите к папке, в которую был загружен установочный файл Chrome.
Кликните дважды на файл, что приведет к открытию Центра приложений Ubuntu. Этот центр служит для инсталляции программ в Ubuntu – выполняет роль, аналогичную Магазину Windows 10 или Плэй маркета для Андроид. Через мгновение центр приложений переключится на установщик Chrome.
Чтобы установить браузер достаточно просто нажать на кнопку «Установить» с правой стороны и дождаться пока процесс установки будет завершен.
После установки можно выключить Центр приложений Ubuntu, затем на боковой панели Unity включить поиск, и найти браузер Google Chrome. Значок Chrome можно перенести на панель Unity методом перетаскивания, чтобы получить к браузеру быстрый доступ. Теперь можно запустить браузер и войти в свою учетную запись Google для синхронизации всех данных.
Команда для удаления Firefox с Ubuntu
Теоретически можно оставить Firefox установленным на компьютере – он нам ничем не навредит, а в некоторых случаях может и пригодится. Тем не менее, если вы не хотите засорять рабочий стол, в том излишними браузерами, но можете его попросту удалить.
Для этого извлеките на панели Unity поисковую систему и найдите приложение Терминал (это своего рода Командная строка в Windows). В окне Терминала введите следующую команду, которая удалит браузер:
sudo apt-get —purge autoremove firefox
Использование команды sudo требует ввода пароля администратора. Здесь одно небольшое замечание – при вводе пароля не отображаются ни звездочки или другие значки, но пароль на самом деле пишется (его нужно вводить «вслепую» и подтвердить на Enter). После подтверждения этой команды Mozilla будет полностью удалена с компьютера и ее значок исчезнет с панели Unity.
Google Chrome - это разработка всеми известного Google, который отличается впечатляющей производительностью и красивым оформлением.
Браузер Google Chrome уже является достойным конкурентом всех существующих браузеров и отличной заменой "пожирневших" и .
Скриншоты
Описание
Сильные стороны Google Chrome:
- Google Chrome обладает очень удобным интерфейсом.
- В этот браузер встроены графические эффекты, которые не зависят от Compiz.
- В сборке "из коробки" присутствует экспресс-панель.
- Можно установить "поисковик" для адресной строки, что позволяет писать поисковые запросы прямо в адресной строке.
- Каждая открытая вкладка или окно Google Chrome является выделенным процессом в системе, что повышает стабильность и безопасность работы браузера.
- Браузер Google Chrome основан на быстром браузерном движке WebKit, который разработан компанией Apple.
- Централизованная загрузка расширений и тем. Расширений для Google Chrome уже разработано большое количество. Все доступные расширения моно найти .
- В браузер встроен плагин обработки Flash-элементов, который обновляется вместе с браузером. Использование этого плагина можно отключить.
- Все лучшие наработки появляются в Google Chrome только после обкатки их в Open Source браузере Chromium.
- Есть встроенные инструменты разработчика.
Слабые стороны Google Chrome:
- Если закрыть последнюю вкладку, то закрывается сам браузер.
- Не совсем удобный встроенный менеджер закладок.
Google Chrome только немногим отличается от Chromium, которые можно найти .
- Язык интерфейса: русский
- Лицензия: EULA
- Домашняя страница: http://www.google.ru/chrome
Установка
- Чтобы установить Google Chrome в любой операционной системе, необходимо загрузить дистрибутив для вашей ОС с официального сайта Google и установить его вручную.
- В ОС Ubuntu для более простой установки Google Chrome необходимо добавить официальный репозиторий:
sudo add-apt-repository "deb http://dl.google.com/linux/deb/ stable main"
# Подключение дополнительного репозитория
# sudo apt-get install google-chrome
# Устанавливаем Google Chrome
Если Вы только начинаете создавать свой сайт, то не стоит спешить. Для начала требуется изучить теорию не только по сайтостроению, но и по продвижению. Три базовых элемента в продвижении сайтов Вы можете найти на сайте utlab.ru . Не зная этого можно очень долго ждать первых посетителей на своем сайте.
Похожие 7 программ:
Комментарии
-
butaga
18 Апрель, 19:50 -
Mut@NT
19 Апрель, 06:35butaga: deb http://dl.google.com/linux/chrome/deb/ stable main
хотя бы проверяйте информацию, прежде чем постить и так всем известные вещиСпасибо, не знал. Добавлю в статью
-
Олег
22 Апрель, 12:54А чем chromium-то не угодил?
и почему закрытие браузера на закрытии последней вкладки – слабая сторона? я вот перематерился, когда в опере раз 20 подряд ctrl+w жал и НУ НЕ ЗАКРЫВАЕТСЯ браузер. Удобно это. -
Mut@NT
23 Апрель, 07:01Олег: А чем chromium-то не угодил?
Мне всем угодил, но Google Chrome имеет место быть в списке браузеров, который можно установить в ОС Linux
Олег: и почему закрытие браузера на закрытии последней вкладки – слабая сторона? я вот перематерился, когда в опере раз 20 подряд ctrl+w жал и НУ НЕ ЗАКРЫВАЕТСЯ браузер. Удобно это.
Я думаю, что эта особенность Chrome/Chromium не удобна большинству пользователей. Я не спорю, что некоторым она покажется удобной
-
Mut@NT
9 Июнь, 17:59butaga: deb http://dl.google.com/linux/chrome/deb/ stable main
хотя бы проверяйте информацию, прежде чем постить и так всем известные вещиЧего-то не пашет репозиторий
-
Вадим
6 Август, 18:21На хромиум по прошу не наезжать. Круче этого браузера, под Линуксом я еще ничего не видел. А те, кто считает его неудобным пусть подумают над следующим соотношением таких параметров, как скорость, вес, функционал. Скорости ему придает резак для рекламы, который ставится под него и режет всякую нечисть, не загружая всякое гавно, а функционал – тот же, что оперы только без почты. К слову последним обозревателем я пользовался довольно долго и вплане веса опера дико уступает хромиуму, но ЯВЛЯЕТСЯ НЕИЗБЕЖНОЙ АЛЬТЕРНАТИВОЙ ПЕРВОМУ , Т.К. НА НЕГО МОЖЕТ НЕ ПОСТАВИТЬСЯ РАСШИРЕНИЕ ПОД ДЕБИАНОМ .
-
butaga
Google Chrome — один из самых популярных в мире веб-браузеров, и естественно многие пользователи задаются простым вопросом: «Как же установить Google Chrome на Ubuntu». Сделать это, к слову сказать, не так уж и сложно. Достаточно знать азы работы с пакетами и приложениями, чтобы понимать принципы установки Google Chrome и других веб-браузеров на различных дистрибутивах Linux. И тем не менее, у некоторых пользователей, чаще всего новичков, могут возникнуть проблемы с установкой Google Chrome на Ubuntu, поэтому сегодня, в этой статье, я расскажу вам о том, как можно установить этот замечательный браузер.
Как установить Google Chrome в Ubuntu и Linux Mint
В принципе, здесь нам достаточно просто перейти на официальный сайт (для этого мы используем стандартный веб-браузер в Ubuntu — Mozilla Firefox), и скачать там файлы установки Google Chrome.

На этой странице нам предложат принять «Условия использования Google Chrome», соглашаемся и переходим к загрузке установочного *.deb файла. Если по каким-то причинам у вас это не работает, вы можете воспользоваться прямой ссылкой.

После загрузки файл будет помещен в директорию ~/Downloads (или ту, которую вы используете для хранения загруженных файлов по-умолчанию). Переходим туда и выбираем наш файл.
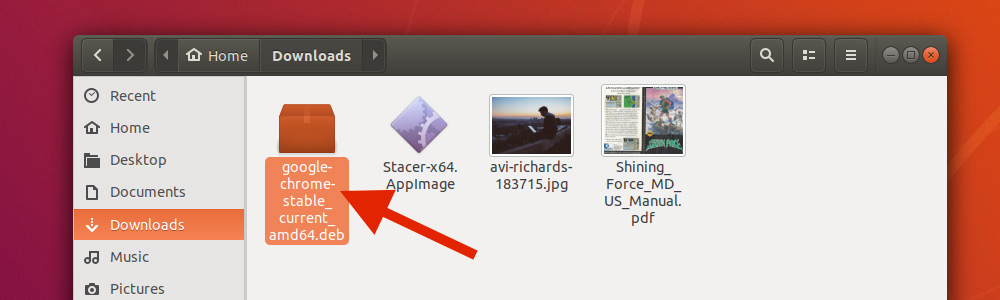
После двойного щелка откроется окно установки приложений в Ubuntu. Там нам необходимо кликнуть по кнопке «Установить», и подождать, после этого, пару секунд.

Не забываем про пароль от аккаунта, который необходимо вводить при установке каждого приложения (или при каком-то важном изменении в системе).
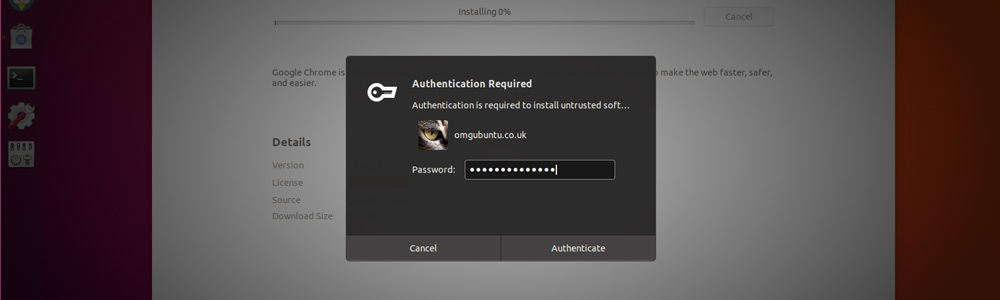
После установки вы сможете найти браузер Google Chrome в списке своих приложений и/или с помощью глобального поиска в меню Dash.

Настройка Google Chrome на Ubuntu
При первом запуске Google Chrome предложит вам сделать его браузером по-умолчанию, а также спросит вас, хотите ли вы отправлять баг-репорты разработчикам. Существует мнение, что если вы будете отправлять эти самые баг-репорты, приложение будет работать лучше и стабильнее. Верить этому или нет — решайте сами.

Приветствую Всех!
Google Chrome является самым популярным браузером. В стандартных репозиториях Ubuntu есть веб браузер Chromium, но если вам нужен браузер в состав которого уже включены плагин для просмотра PDF документов и свежая версия Adobe Flash Player то целесообразнее установить Google Chrome.
Установку Google Chrome можно произвести 2 способами. Рассмотрим первый из них.
Установка из терминала.
Для установки Google Chrome нужно загрузить ключ репозитория:
Открываем меню Dash, вводим в поиске ter и запускаем «Терминал».
После знака $ вводим слежующую команду и нажимаем клавишу «Enter»
Wget -q -O - https://dl-ssl.google.com/linux/linux_signing_key.pub | sudo apt-key add -

Убедимся что ключ успешно добавлен.
Добавляем сам репозиторий и обнововляем список пакетов:
Sudo sh -c "echo "deb http://dl.google.com/linux/chrome/deb/ stable main" >> /etc/apt/sources.list.d/google.list" sudo apt-get update
Из официального репозитория возможно установить три версии Chrome:
- google-chrome-stable — стабильная версия
- google-chrome-beta — бета-версия
- google-chrome-unstable — версия для разработчиков
Sudo apt-get install google-chrome-stable
Второй способ.
Установка из deb-пакета.
Скачиваем с официального сайта Google DEB-пакет .

Выбираем требуемый пакет и нажимаем кнопку «Принять условия и установить».

Выбираем открыть в «Центре приложений Ubuntu» и нажимаем кнопку «ОК».

В открывшемся окне Центра приложений Ubuntu нажимаем кнопку «Установить» .

Ждем окончания процесса установки и закрываем центр приложений.

Открываем меню Dash, вводим в поиске chrom и запускаем браузер.

При первом запуске Google Chrome будет предложено назначить его браузером по умолчанию. Я выбрал использовать по умолчанию и после нажатия кнопки «ОК»

Откроется устанавленный браузер Crome. И теперь можно начинать работать с ним.

Мы рассмотрели как установить Google Chrome из терминала, а также как это сделать скачав deb-пакет с официального сайта. И если остались непонятные вопросы по данной теме и есть предложения, то прошу их писать в комментариях. Всем пока!
Ввиду своей низкой популярности, для Linux разрабатывается не так много программ и приложений. И браузеры в этом случае не исключение. Довольно непросто найти хороший и шустрый браузер для Линукса. Но к счастью, они все же есть. Мы советуем вас скачать Google Chrome для Linux, ведь это лучшие обозреватель не только для этой операционной системы, но и для множества других платформ. Он проверен временем, поэтому неприятных сюрпризов от него ожидать не стоит. Тем более, по удобству и простоте в использовании, в мире он занимает лидирующие позиции.
Хорошая оптимизация и быстрая работоспособность.
Эти два качества делают его лучшим браузером. Ведь благодаря тому, что он будет работать быстро и без сбоев, вы не будете испытывать трудности при подключении к интернету. Любые, даже самые большие и сложные страницы для него – мелочь, ведь он легкий и хорошо оптимизированный. А, следовательно, может работать как на простых компьютерах, так и на мощных.
Ничего не отвлекает
Согласитесь, неудобно, когда программа напичкана кучей настроек и всяческих функций, которые совсем её не нужны. Но это совсем не про . Его интерфейс прост до невозможного, панель вкладок, несколько кнопок – настройки, вперед, назад, поиск. Причем все кнопки, значки и иконки расположены так, чтобы во время пользования браузером, у вас не возникало чувства дискомфорта. Как говорится, все по полочкам и не мозолит глаза.
Постоянные обновления и нововведения
“Гугловцы” не забрасывают свой проект и постоянно обновляют браузер Гугл хром для Linux, внося в него новые возможности и улучшая работу старых. Причем, все обновления происходят в автоматическом режиме и не затрудняют пользователя. И вы можете быть уверены в том, что всегда будете получать новые изменения и возможности.
Темы и расширения для Chrome
Не нравится, что данный обозреватель такой простой и минималистичный? Это совсем не проблема. Благодаря темам вы сможете сменить его внешний вид. Причем изобилие оформлений настолько велико, что абсолютно каждый человек сможет подобрать такое, которое понравится ему.
Если же вас не устраивает недостаточное количество функций и возможностей браузера, то не стоит сразу же прибегать к кнопке удаления программы. На этот случай есть расширения, которые можно скачать и установить с интернет-магазина расширений. Они добавляют больше возможностей, позволяют блокировать рекламу, улучшать удобства и вообще изменять практически все-что угодно в браузере.
